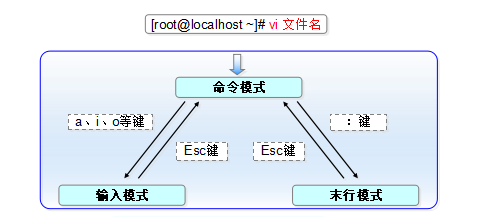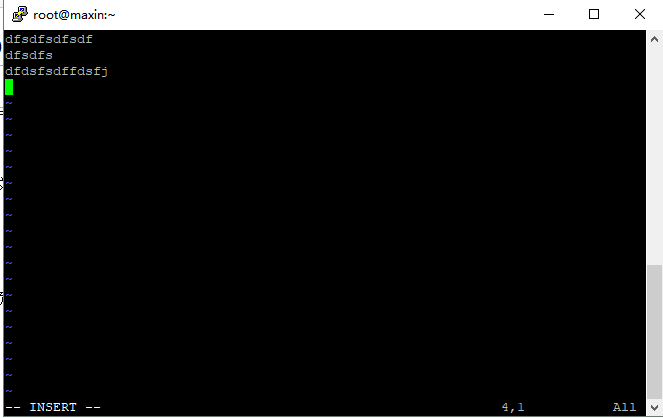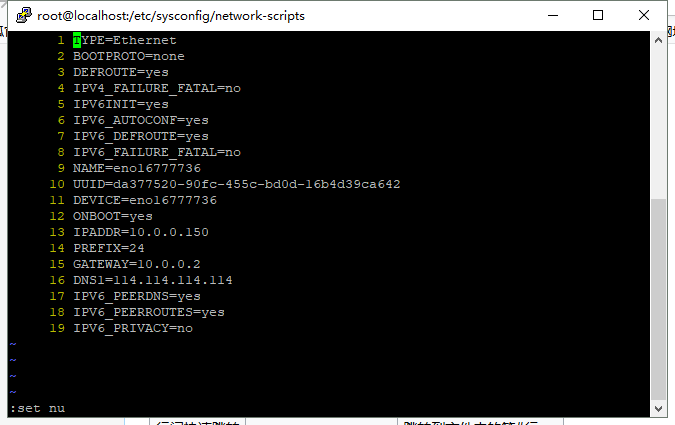“Linux vi 编辑器”的版本间的差异
(→查找和替换) |
(→常用操作) |
||
| (未显示1个用户的5个中间版本) | |||
| 第56行: | 第56行: | ||
练习:新建文本文件test.txt ,输入以下文字并退出: | 练习:新建文本文件test.txt ,输入以下文字并退出: | ||
| − | <nowiki | + | <nowiki> |
| − | int | + | public class Test_2 { |
| − | { | + | |
| − | + | public static void main(String[] args) { | |
| − | } | + | // TODO Auto-generated method stub |
| + | int num = 0; | ||
| + | for(int i=1;i<=100;i++) { | ||
| + | if (i%2==0) { | ||
| + | num += i; | ||
| + | } | ||
| + | |||
| + | } | ||
| + | System.out.println(num); | ||
| + | } | ||
| − | |||
| − | |||
| − | |||
| − | |||
| − | |||
| − | |||
| − | |||
}</nowiki> | }</nowiki> | ||
| 第110行: | 第112行: | ||
查找和替换一般在末行模式下进行: | 查找和替换一般在末行模式下进行: | ||
| − | *:/word :从上而下在文件中查找字符串“word” | + | *<nowiki>:/word</nowiki> :从上而下在文件中查找字符串“word” |
* n :定位下一个匹配的被查找字符串 | * n :定位下一个匹配的被查找字符串 | ||
| 第118行: | 第120行: | ||
*search hit TOP, continuing at BOTTOM :查找已到顶端,再查将会回退到底端继续查找。 | *search hit TOP, continuing at BOTTOM :查找已到顶端,再查将会回退到底端继续查找。 | ||
| − | :% s/old/new/g | + | |
| + | <nowiki>:% s/old/new/g</nowiki> 在整个文件范围内替换所有的字符串“old”为“new” | ||
| + | <nowiki>:% s/old/new/c</nowiki> 在整个文件范围内替换所有的字符串“old”为“new”,并逐个确认 | ||
常见的提示: | 常见的提示: | ||
| + | |||
*10 substitutions on 2 lines :在2行中完成了10个替换。 | *10 substitutions on 2 lines :在2行中完成了10个替换。 | ||
练习: | 练习: | ||
| + | |||
*在刚才编写的程序中,用vi编辑器显示行号 | *在刚才编写的程序中,用vi编辑器显示行号 | ||
*跳转到第5行 | *跳转到第5行 | ||
| − | * | + | *查找源代码中所有的num |
| − | * | + | *将源代码中所有的num替换为Num |
| + | *将源代码中所有的Num替换为num,并逐个确认。 | ||
==详细操作== | ==详细操作== | ||
| + | 以下命令初学者可以先不看。 | ||
| + | |||
===复制、粘贴、删除=== | ===复制、粘贴、删除=== | ||
{| class="wikitable" | {| class="wikitable" | ||
| 第199行: | 第208行: | ||
| 退出 || :q! || 放弃对文件内容的修改,并退出vi | | 退出 || :q! || 放弃对文件内容的修改,并退出vi | ||
|} | |} | ||
| + | |||
| + | |||
| + | ==忘了root密码的解决方法== | ||
| + | 1.以单用户方式进入系统,修改root的密码然后再重新启动即可。 | ||
| + | |||
| + | 2.当系统启动到出现GRUB引导画面时,按字母e键,进入GRUB编辑状态。 按键盘上或下键选择相应的引导项,在选择了一个引导项目后接字母e键进入命令行编辑。 在出现的命令行后添加"空格single"并按回车返回编辑状态,再按字母b即可以单用户方式启动系统, 进入系统后使用passwd命令修改root的密码即可。 | ||
2019年6月21日 (五) 03:38的最新版本
目录
文本编辑器的作用
- 创建或修改文本文件
- 维护Linux系统中的各种配置文件
Linux中最常用的文本编辑器
- vi:类Unix系统中默认的文本编辑器
- vim:vi编辑器的增强版本,习惯上也称为vi
alias vi='/usr/bin/vim'
[root@maxin ~]# which vi
alias vi='/usr/bin/vim'
/usr/bin/vim
工作模式
主要操作: i ,/,:w ,:q (插入,查找,保存,退出)
三种工作模式
1)命令模式:启动vi编辑器后默认进入命令模式,该模式中主要完成如光标移动、字符串查找,以及删除、复制、粘贴文件内容等相关操作
2)输入模式:该模式中主要的操作就是录入文件内容,可以对文本文件正文进行修改、或者添加新的内容。处于输入模式时,vi编辑器的最后一行会出现“-- INSERT --”的状态提示信息
3)末行模式:该模式中可以设置vi编辑环境、保存文件、退出编辑器,以及对文件内容进行查找、替换等操作。处于末行模式时,vi编辑器的最后一行会出现冒号“:”提示符
模式的切换
- 在命令模式下输入 i(插入)、c(修改)、o(另起一行) 命令时进入输入模式;按 esc 键退回到命令模式。
- 在命令模式下输入冒号(:)可以进入末行模式。输入完命令按回车,命令执行完后会自动退回命令模式。
- 如果不确定当前处于哪种模式,按两次 Esc 键将回到普通模式。
常用操作
插入文本命令:i
i 命令将文本插入到光标所在位置前。此时 vi 处于文本插入状态,
屏幕最下行显示 “--INSERT--”说明信息。
这时就可以在屏幕上光标活动处任意插入文字。
如果要插入的文字不在一处,还可以使用方向键或分页键移动光标
插入完成后,按 esc 键退回到命令模式。
退出文件
一般在命令模式下退出 vi 编辑器。
退出命令 说明 :q 如果文件未被修改,会直接退回到Shell;否则提示保存文件。 :q! 强行退出,不保存修改内容。 :wq w 命令保存文件,q 命令退出 vi,合起来就是保存并退出。
练习:新建文本文件test.txt ,输入以下文字并退出:
public class Test_2 {
public static void main(String[] args) {
// TODO Auto-generated method stub
int num = 0;
for(int i=1;i<=100;i++) {
if (i%2==0) {
num += i;
}
}
System.out.println(num);
}
}
光标移动
| 操作类型 | 操作键 | 功能 |
|---|---|---|
| 光标移动 | 上下左右 | 上下左右 |
| 翻页 | Page Up/Page Down | 示例 |
| 行内快速跳转 | Home键 | 跳转至行首 |
| 行内快速跳转 | End键 | 跳转至行尾 |
| 行间快速跳转 | :0 | 跳转到文件的首行 |
| 行间快速跳转 | :$ | 跳转到文件的末尾行 |
| 行间快速跳转 | :n | 跳转到文件中的第#行 |
| 行号显示 | :set nu | 在编辑器中显示行号 |
| 行号显示 | :set nonu | 取消编辑器中的行号显示 |
- 着重讲解最常用的操作键(能够迅速提高文本编辑效率),其余的有个印象就可以了
- 从本页开始,分4部分简单介绍命令模式中的常用操作,然后集中进行演示
复制、粘贴、删除
在命令模式下
- dd : 删除当前光标所在行
- yy : 复制当前行整行的内容到剪贴板
- p : 将缓冲区中的内容粘贴到光标位置处之后
查找和替换
查找和替换一般在末行模式下进行:
- :/word :从上而下在文件中查找字符串“word”
- n :定位下一个匹配的被查找字符串
常见的提示:
- E486: Pattern not found: word :没有找到字符串word
- search hit TOP, continuing at BOTTOM :查找已到顶端,再查将会回退到底端继续查找。
:% s/old/new/g 在整个文件范围内替换所有的字符串“old”为“new”
:% s/old/new/c 在整个文件范围内替换所有的字符串“old”为“new”,并逐个确认
常见的提示:
- 10 substitutions on 2 lines :在2行中完成了10个替换。
练习:
- 在刚才编写的程序中,用vi编辑器显示行号
- 跳转到第5行
- 查找源代码中所有的num
- 将源代码中所有的num替换为Num
- 将源代码中所有的Num替换为num,并逐个确认。
详细操作
以下命令初学者可以先不看。
复制、粘贴、删除
| 操作类型 | 操作键 | 功能 |
|---|---|---|
| 删除 | x或Del | 删除光标处的单个字符 |
| 删除 | dd | 删除当前光标所在行 |
| 删除 | #dd | 删除从光标处开始的#行内容 |
| 删除 | d^ | 删除当前光标之前到行首的所有字符 |
| 删除 | d$ | 删除当前光标处到行尾的所有字符 |
| 复制 | yy | 复制当前行整行的内容到剪贴板 |
| 复制 | #yy | 复制从光标处开始的#行内容 |
| 粘贴 | p | 将缓冲区中的内容粘贴到光标位置处之后 |
| 粘贴 | P | 粘贴到光标位置处之前 |
查找和替换
| 操作类型 | 操作键 | 功能 |
|---|---|---|
| 查找 | /word | 从上而下在文件中查找字符串“word” |
| 查找 | ?word | 从下而上在文件中查找字符串“word” |
| 查找 | n | 定位下一个匹配的被查找字符串 |
| 查找 | N | 定位上一个匹配的被查找字符串 |
| 替换 | :s /old/new | 将当前行中查找到的第一个字符“old” 串替换为“new” |
| 替换 | :s /old/new/g | 将当前行中查找到的所有字符串“old” 替换为“new” |
| 替换 | :#,# s/old/new/g | 在行号“#,#”范围内替换所有的字符串“old”为“new” |
| 替换 | :% s/old/new/g | 在整个文件范围内替换所有的字符串“old”为“new” |
| 替换 | :s /old/new/c | 在替换命令末尾加入c命令,将对每个替换动作提示用户进行确认 |
- 字符串替换命令相对查找命令的格式要复杂得多,在讲解时需要着重演示字符串替换的范围和替换确认机制
保存、撤销及退出
| 操作类型 | 操作键 | 功能 |
|---|---|---|
| 撤销 | u | 按一次取消最近的一次操作
多次重复按u键,恢复已进行的多步操作 |
| 撤销 | U | 用于取消对当前行所做的所有编辑 |
| 保存 | :w | |
| 保存 | :w /root/newfile | 另存为其它文件 |
| 退出 | :wq | 保存退出 |
| 退出 | :q! | 放弃对文件内容的修改,并退出vi |
忘了root密码的解决方法
1.以单用户方式进入系统,修改root的密码然后再重新启动即可。
2.当系统启动到出现GRUB引导画面时,按字母e键,进入GRUB编辑状态。 按键盘上或下键选择相应的引导项,在选择了一个引导项目后接字母e键进入命令行编辑。 在出现的命令行后添加"空格single"并按回车返回编辑状态,再按字母b即可以单用户方式启动系统, 进入系统后使用passwd命令修改root的密码即可。