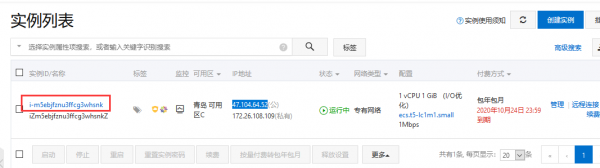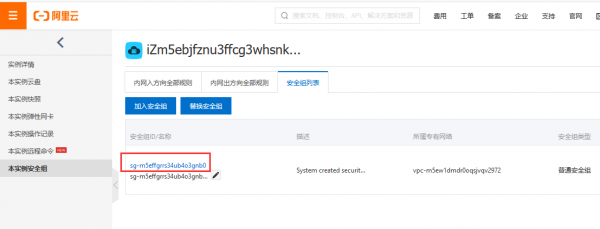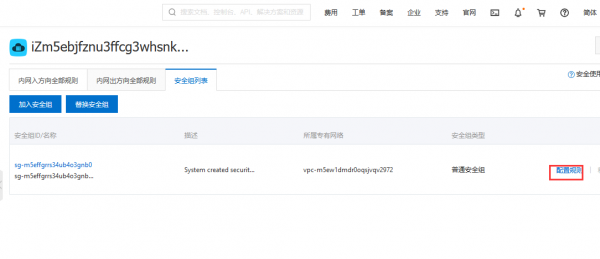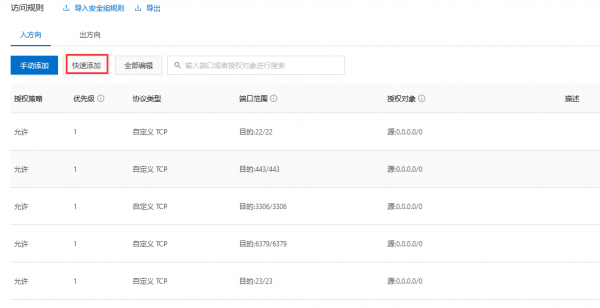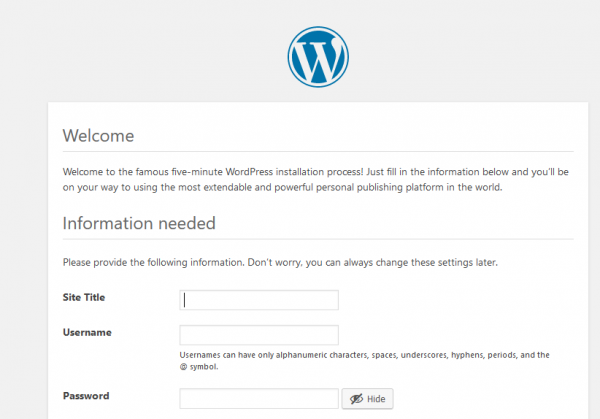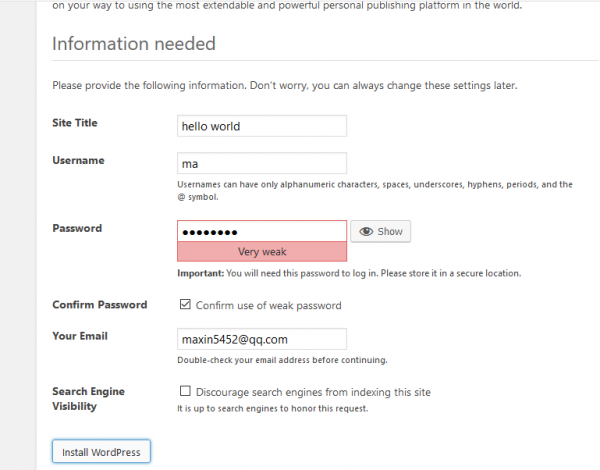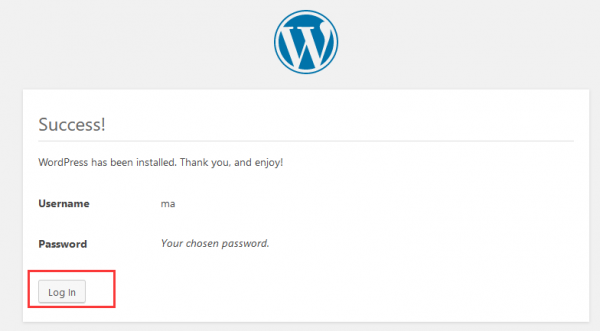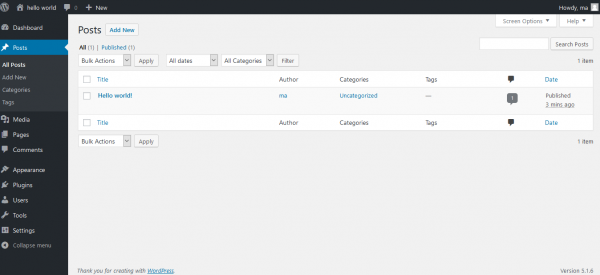“阿里云:基于ECS搭建云上博客”的版本间的差异
2513177689(讨论 | 贡献) |
(→Wordpress安装和配置) |
||
| (未显示4个用户的18个中间版本) | |||
| 第1行: | 第1行: | ||
| − | + | ==第一步== | |
| − | + | *[[阿里云:申请云主机]] | |
| − | + | ==第二步== | |
| − | + | *[[阿里云——镜像管理]] | |
| − | + | ||
| − | + | ==第三步== | |
| − | + | *[[加固你的网站——云上应用的安全]]===设置安全组=== | |
| − | + | 点击本实例 | |
| − | + | ||
| − | + | [[文件:cloud2020-1-7.png|600px]] | |
| − | + | ||
| − | + | 进入本实例安全组 | |
| − | + | ||
| + | [[文件:cloud2020-1-8.png|600px]] | ||
| + | |||
| + | [[文件:cloud2020-1-9.png|600px]] | ||
| + | |||
| + | 点击配置规则 | ||
| + | |||
| + | [[文件:cloud2020-1-10.png|600px]] | ||
| + | |||
| + | |||
| + | 右上角 添加安全组规则 | ||
| + | |||
| + | [[文件:cloud2020-1-11.png|600px]] | ||
| + | |||
| + | ==第四步== | ||
| + | ===安装 Apache HTTP 服务=== | ||
| + | apache是世界使用排名第一的Web服务器软件。它可以运行在几乎所有广泛使用的计算机平台上,由于其跨平台和安全性被广泛使用,是最流行的Web服务器端软件之一。 | ||
| + | |||
| + | 1. 执行如下命令,安装Apache服务及其扩展包。 | ||
| + | |||
| + | yum -y install httpd httpd-manual mod_ssl mod_perl mod_auth_mysql | ||
| + | |||
| + | 返回类似如下图结果则表示安装成功。 | ||
| + | |||
| + | <nowiki> | ||
| + | Dependency Updated: | ||
| + | glibc.x86_64 0:2.17-307.el7.1 glibc-common.x86_64 0:2.17-307.el7.1 | ||
| + | nscd.x86_64 0:2.17-307.el7.1 | ||
| + | |||
| + | Complete! | ||
| + | </nowiki> | ||
| + | |||
| + | |||
| + | 执行如下命令,启动Apache服务。 | ||
| + | |||
| + | systemctl start httpd.service | ||
| + | |||
| + | 测试Apache服务是否安装并启动成功。 | ||
| + | |||
| + | Apache默认监听80端口,所以只需在浏览器访问ECS分配的IP地址 | ||
| + | |||
<pre><code>http://ECS公网地址 | <pre><code>http://ECS公网地址 | ||
http://49.235.208.172 | http://49.235.208.172 | ||
| 第17行: | 第57行: | ||
<p>,如下图:</p> | <p>,如下图:</p> | ||
<p> </p> | <p> </p> | ||
| − | <p> | + | <p>[[文件:boke01.png|600px]]</p> |
<p> </p> | <p> </p> | ||
<p> </p> | <p> </p> | ||
| − | + | ||
| − | + | ===安装 MySQL 数据库=== | |
| − | + | MySQL 是最流行的关系型数据库管理系统,在 WEB 应用方面MySQL 是最好的RDBMS(Relational Database Management System:关系数据库管理系统)应用软件之一。 | |
| − | + | ||
| + | 由于使用wordpress搭建云上博客,需要使用MySQL数据库存储数据,所以这一步我们安装一下MySQL。 | ||
| + | |||
| + | 执行如下命令,下载并安装MySQL官方的Yum Repository。 | ||
| + | |||
| + | wget http://dev.mysql.com/get/mysql57-community-release-el7-10.noarch.rpm | ||
| + | |||
| + | rpm --import https://repo.mysql.com/RPM-GPG-KEY-mysql-2022 | ||
| + | |||
yum -y install mysql57-community-release-el7-10.noarch.rpm | yum -y install mysql57-community-release-el7-10.noarch.rpm | ||
| + | |||
yum -y install mysql-community-server | yum -y install mysql-community-server | ||
| − | < | + | |
| − | + | <nowiki>Dependency Installed: | |
| − | + | libaio.x86_64 0:0.3.109-13.el7 | |
| − | + | mysql-community-client.x86_64 0:5.7.32-1.el7 | |
| − | + | mysql-community-common.x86_64 0:5.7.32-1.el7 | |
| − | + | ||
| − | + | Dependency Updated: | |
| − | + | postfix.x86_64 2:2.10.1-9.el7 | |
| − | </ | + | |
| − | + | Replaced: | |
| − | + | mariadb-libs.x86_64 1:5.5.64-1.el7 | |
| − | + | ||
| − | + | Complete! | |
| − | + | </nowiki> | |
| − | + | ||
| − | + | 执行如下命令,启动 MySQL 数据库。 | |
| − | + | ||
| − | + | systemctl start mysqld.service | |
| − | + | ||
| − | + | 执行如下命令,查看MySQL运行状态。 | |
| − | + | ||
| − | < | + | systemctl status mysqld.service |
| − | + | ||
| − | + | <nowiki>● mysqld.service - MySQL Server | |
| − | + | Loaded: loaded (/usr/lib/systemd/system/mysqld.service; enabled; vendor preset: disabled) | |
| − | + | Active: active (running) since Wed 2020-10-21 22:45:23 CST; 1min 17s ago | |
| − | + | Docs: man:mysqld(8) | |
| − | + | http://dev.mysql.com/doc/refman/en/using-systemd.html | |
| − | + | Process: 1894 ExecStart=/usr/sbin/mysqld --daemonize --pid-file=/var/run/mysqld/mysqld.pid $MYSQLD_OPTS (code=exited, status=0/SUCCESS) | |
| − | + | Process: 1845 ExecStartPre=/usr/bin/mysqld_pre_systemd (code=exited, status=0/SUCCESS) | |
| − | + | Main PID: 1897 (mysqld) | |
| − | + | CGroup: /system.slice/mysqld.service | |
| − | + | └─1897 /usr/sbin/mysqld --daemonize --pid-file=/var/run/mysqld/mys... | |
| − | < | + | |
| − | + | Oct 21 22:45:19 iZuf642qryjwia85no22peZ systemd[1]: Starting MySQL Server... | |
| − | < | + | Oct 21 22:45:23 iZuf642qryjwia85no22peZ systemd[1]: Started MySQL Server.</nowiki> |
| − | + | ||
| − | + | ||
| − | + | 执行如下命令,查看MySQL初始密码。 | |
| − | + | ||
| − | + | [root@iZuf642qryjwia85no22peZ ~]# grep "password" /var/log/mysqld.log | |
| − | + | ||
| − | + | 2020-10-21T14:45:21.551949Z 1 [Note] A temporary password is generated for root@localhost: vMl=-xhVp7U6 | |
| − | + | ||
| − | + | 执行如下命令,登录数据库。 | |
| − | < | + | |
| + | [root@iZuf642qryjwia85no22peZ ~]# mysql -uroot -p | ||
| + | |||
| + | <nowiki>Enter password: | ||
| + | Welcome to the MySQL monitor. Commands end with ; or \g. | ||
| + | Your MySQL connection id is 2 | ||
| + | Server version: 5.7.32 | ||
| + | </nowiki> | ||
| + | |||
| + | 执行如下命令,修改MySQL默认密码。 | ||
| + | |||
| + | 说明 新密码设置的时候如果设置的过于简单会报错,必须同时包含大小写英文字母、数字和特殊符号中的三类字符。 | ||
| + | |||
| + | ALTER USER 'root'@'localhost' IDENTIFIED BY 'NewPassWord1.'; | ||
| + | |||
| + | 执行如下命令,创建wordpress库。 | ||
| + | |||
| + | create database wordpress; | ||
| + | |||
| + | |||
| + | 执行如下命令,创建wordpress库。 执行如下命令,查看是否创建成功。 | ||
| + | |||
| + | show databases; | ||
| + | |||
| + | 输入<code>exit</code>退出数据库。 | ||
| + | |||
| + | ===安装 PHP 语言环境=== | ||
| + | |||
| + | WordPress是使用PHP语言开发的博客平台,用户可以在支持PHP和MySQL数据库的服务器上架设属于自己的网站。也可以把WordPress当作一个内容管理系统(CMS)来使用。 | ||
| + | |||
| + | 执行如下命令,安装PHP环境。 | ||
| + | |||
| + | yum -y install php php-mysql gd php-gd gd-devel php-xml php-common php-mbstring php-ldap php-pear php-xmlrpc php-imap | ||
| + | |||
| + | 执行如下命令创建PHP测试页面。 | ||
| + | |||
| + | <nowiki>echo "<?php phpinfo(); ?>" > /var/www/html/phpinfo.php</nowiki> | ||
| + | |||
| + | 执行如下命令,重启Apache服务。 | ||
| + | |||
| + | systemctl restart httpd | ||
| + | |||
| + | 打开浏览器,访问http://<ECS公网地址>/phpinfo.php,显示如下页面表示PHP语言环境安装成功。 | ||
| + | |||
| + | [[文件:cloud201021-1.png|600px]] | ||
| + | |||
| + | ==Wordpress安装和配置== | ||
| + | 本小节将在已搭建好的LAMP 环境中,安装部署 WordPress | ||
| + | |||
| + | 执行如下命令,安装wordpress。 | ||
| + | |||
| + | yum -y install wordpress | ||
| + | |||
| + | 显示如下信息表示安装成功。 | ||
| + | |||
| + | <nowiki> | ||
| + | Dependency Installed: | ||
| + | libicu.x86_64 0:50.2-4.el7_7 | ||
| + | php-IDNA_Convert.noarch 0:0.8.0-2.el7 | ||
| + | php-PHPMailer.noarch 0:5.2.27-1.el7 | ||
| + | php-fedora-autoloader.noarch 0:1.0.1-2.el7 | ||
| + | php-getid3.noarch 1:1.9.20-1.el7 | ||
| + | php-intl.x86_64 0:5.4.16-48.el7 | ||
| + | php-simplepie.noarch 0:1.3.1-4.el7 | ||
| + | |||
| + | Complete! | ||
| + | </nowiki> | ||
| + | |||
| + | 修改WordPress配置文件。 | ||
| + | |||
| + | 1)执行如下命令,修改wp-config.php指向路径为绝对路径。 | ||
| + | |||
| + | <nowiki># 进入/usr/share/wordpress目录。 | ||
cd /usr/share/wordpress | cd /usr/share/wordpress | ||
# 修改路径。 | # 修改路径。 | ||
ln -snf /etc/wordpress/wp-config.php wp-config.php | ln -snf /etc/wordpress/wp-config.php wp-config.php | ||
# 查看修改后的目录结构。 | # 查看修改后的目录结构。 | ||
| − | ll | + | ll</nowiki> |
| − | </ | + | |
| − | + | 2)执行如下命令,移动wordpress到Apache根目录。 | |
| − | < | + | |
| + | <nowiki># 在Apache的根目录/var/www/html下,创建一个wp-blog文件夹。 | ||
mkdir /var/www/html/wp-blog | mkdir /var/www/html/wp-blog | ||
| − | mv * /var/www/html/wp-blog/ | + | mv * /var/www/html/wp-blog/</nowiki> |
| − | </ | + | |
| − | + | 3)执行以下命令修改wp-config.php配置文件。 | |
| − | + | ||
| − | < | + | 执行以下命令, |
| − | <li> | + | |
| − | < | + | <nowiki> |
| − | < | + | sed -i 's/database_name_here/wordpress/' /var/www/html/wp-blog/wp-config.php |
| + | sed -i 's/username_here/root/' /var/www/html/wp-blog/wp-config.php | ||
| + | sed -i 's/password_here/NewPassWord1./' /var/www/html/wp-blog/wp-config.php</nowiki> | ||
| + | |||
| + | 该命令的作用是,替换以下三个参数值: | ||
| + | *database_name_here为之前步骤中创建的数据库名称,本示例为wordpress。</li> | ||
| + | *username_here为数据库的用户名,本示例为root。</li> | ||
| + | *password_here为数据库的登录密码,本示例为NewPassWord1.。</li> | ||
| + | |||
| + | |||
| + | 4)执行以下命令,查看配置文件信息是否修改成功。 | ||
| + | |||
| + | <pre>cat -n /var/www/html/wp-blog/wp-config.php | ||
| + | </pre> | ||
| + | |||
| + | <nowiki>16 * @link https://codex.wordpress.org/Editing_wp-config.php | ||
| + | 17 * | ||
| + | 18 * @package WordPress | ||
| + | 19 */ | ||
| + | 20 | ||
| + | 21 // ** MySQL settings - You can get this info from your web host ** // | ||
| + | 22 /** The name of the database for WordPress */ | ||
| + | 23 define( 'DB_NAME', 'wordpress' ); | ||
| + | 24 | ||
| + | 25 /** MySQL database username */ | ||
| + | 26 define( 'DB_USER', 'root' ); | ||
| + | 27 | ||
| + | 28 /** MySQL database password */ | ||
| + | 29 define( 'DB_PASSWORD', 'NewPassWord1.' ); | ||
| + | 30 | ||
| + | 31 /** MySQL hostname */ | ||
| + | 32 define( 'DB_HOST', 'localhost' ); | ||
| + | </nowiki> | ||
| + | |||
| + | 执行如下命令,重启Apache服务。 | ||
| − | < | + | <pre>systemctl restart httpd |
| − | + | </pre> | |
| − | |||
| − | |||
| − | |||
| − | |||
| − | |||
| − | |||
| − | |||
| − | |||
| − | |||
| − | |||
| − | |||
<p> </p> | <p> </p> | ||
| − | |||
| − | |||
| − | |||
| − | |||
| − | |||
| − | |||
| − | |||
| − | |||
| − | |||
| − | + | ==测试Wordpress== | |
| − | + | ||
| − | + | 完成以上所有步骤后,就可以测试我们基于ECS所搭建的云上博客了。 | |
| − | + | ||
| − | + | 1. 打开浏览器并访问http://<ECS公网IP>/wp-blog/wp-admin/install.php | |
| − | + | ||
| − | + | 2. 根据以下信息完成wordpress初始化配置。 | |
| − | + | ||
| − | + | Site Title:站点名称,例如:Hello ADC。 | |
| − | + | Username:管理员用户名,例如:admin。 | |
| − | + | Password:访问密码,例如:cIxWg9t@a8MJBAnf%j。 | |
| − | + | Your Email:email地址,建议为真实有效的地址。若没有,可以填写虚拟email地址,但将无法接收信息,例如:admin@admin.com。 | |
| + | |||
| + | [[文件:cloud201021-2.png|600px]] | ||
| + | |||
| + | [[文件:cloud201021-3.png|600px]] | ||
| + | |||
| + | [[文件:cloud201021-4.png|600px]] | ||
| + | |||
| + | [[文件:cloud201021-5.png|600px]] | ||
2022年12月9日 (五) 09:04的最新版本
目录
第一步
第二步
第三步
- 加固你的网站——云上应用的安全===设置安全组===
点击本实例
进入本实例安全组
点击配置规则
右上角 添加安全组规则
第四步
安装 Apache HTTP 服务
apache是世界使用排名第一的Web服务器软件。它可以运行在几乎所有广泛使用的计算机平台上,由于其跨平台和安全性被广泛使用,是最流行的Web服务器端软件之一。
1. 执行如下命令,安装Apache服务及其扩展包。
yum -y install httpd httpd-manual mod_ssl mod_perl mod_auth_mysql
返回类似如下图结果则表示安装成功。
Dependency Updated: glibc.x86_64 0:2.17-307.el7.1 glibc-common.x86_64 0:2.17-307.el7.1 nscd.x86_64 0:2.17-307.el7.1 Complete!
执行如下命令,启动Apache服务。
systemctl start httpd.service
测试Apache服务是否安装并启动成功。
Apache默认监听80端口,所以只需在浏览器访问ECS分配的IP地址
<code>http://ECS公网地址 http://49.235.208.172 </code>
,如下图:
安装 MySQL 数据库
MySQL 是最流行的关系型数据库管理系统,在 WEB 应用方面MySQL 是最好的RDBMS(Relational Database Management System:关系数据库管理系统)应用软件之一。
由于使用wordpress搭建云上博客,需要使用MySQL数据库存储数据,所以这一步我们安装一下MySQL。
执行如下命令,下载并安装MySQL官方的Yum Repository。
wget http://dev.mysql.com/get/mysql57-community-release-el7-10.noarch.rpm
rpm --import https://repo.mysql.com/RPM-GPG-KEY-mysql-2022
yum -y install mysql57-community-release-el7-10.noarch.rpm
yum -y install mysql-community-server
Dependency Installed: libaio.x86_64 0:0.3.109-13.el7 mysql-community-client.x86_64 0:5.7.32-1.el7 mysql-community-common.x86_64 0:5.7.32-1.el7 Dependency Updated: postfix.x86_64 2:2.10.1-9.el7 Replaced: mariadb-libs.x86_64 1:5.5.64-1.el7 Complete!
执行如下命令,启动 MySQL 数据库。
systemctl start mysqld.service
执行如下命令,查看MySQL运行状态。
systemctl status mysqld.service
● mysqld.service - MySQL Server
Loaded: loaded (/usr/lib/systemd/system/mysqld.service; enabled; vendor preset: disabled)
Active: active (running) since Wed 2020-10-21 22:45:23 CST; 1min 17s ago
Docs: man:mysqld(8)
http://dev.mysql.com/doc/refman/en/using-systemd.html
Process: 1894 ExecStart=/usr/sbin/mysqld --daemonize --pid-file=/var/run/mysqld/mysqld.pid $MYSQLD_OPTS (code=exited, status=0/SUCCESS)
Process: 1845 ExecStartPre=/usr/bin/mysqld_pre_systemd (code=exited, status=0/SUCCESS)
Main PID: 1897 (mysqld)
CGroup: /system.slice/mysqld.service
└─1897 /usr/sbin/mysqld --daemonize --pid-file=/var/run/mysqld/mys...
Oct 21 22:45:19 iZuf642qryjwia85no22peZ systemd[1]: Starting MySQL Server...
Oct 21 22:45:23 iZuf642qryjwia85no22peZ systemd[1]: Started MySQL Server.
执行如下命令,查看MySQL初始密码。
[root@iZuf642qryjwia85no22peZ ~]# grep "password" /var/log/mysqld.log
2020-10-21T14:45:21.551949Z 1 [Note] A temporary password is generated for root@localhost: vMl=-xhVp7U6
执行如下命令,登录数据库。
[root@iZuf642qryjwia85no22peZ ~]# mysql -uroot -p
Enter password: Welcome to the MySQL monitor. Commands end with ; or \g. Your MySQL connection id is 2 Server version: 5.7.32
执行如下命令,修改MySQL默认密码。
说明 新密码设置的时候如果设置的过于简单会报错,必须同时包含大小写英文字母、数字和特殊符号中的三类字符。
ALTER USER 'root'@'localhost' IDENTIFIED BY 'NewPassWord1.';
执行如下命令,创建wordpress库。
create database wordpress;
执行如下命令,创建wordpress库。 执行如下命令,查看是否创建成功。
show databases;
输入exit退出数据库。
安装 PHP 语言环境
WordPress是使用PHP语言开发的博客平台,用户可以在支持PHP和MySQL数据库的服务器上架设属于自己的网站。也可以把WordPress当作一个内容管理系统(CMS)来使用。
执行如下命令,安装PHP环境。
yum -y install php php-mysql gd php-gd gd-devel php-xml php-common php-mbstring php-ldap php-pear php-xmlrpc php-imap
执行如下命令创建PHP测试页面。
echo "<?php phpinfo(); ?>" > /var/www/html/phpinfo.php
执行如下命令,重启Apache服务。
systemctl restart httpd
打开浏览器,访问http://<ECS公网地址>/phpinfo.php,显示如下页面表示PHP语言环境安装成功。
Wordpress安装和配置
本小节将在已搭建好的LAMP 环境中,安装部署 WordPress
执行如下命令,安装wordpress。
yum -y install wordpress
显示如下信息表示安装成功。
Dependency Installed: libicu.x86_64 0:50.2-4.el7_7 php-IDNA_Convert.noarch 0:0.8.0-2.el7 php-PHPMailer.noarch 0:5.2.27-1.el7 php-fedora-autoloader.noarch 0:1.0.1-2.el7 php-getid3.noarch 1:1.9.20-1.el7 php-intl.x86_64 0:5.4.16-48.el7 php-simplepie.noarch 0:1.3.1-4.el7 Complete!
修改WordPress配置文件。
1)执行如下命令,修改wp-config.php指向路径为绝对路径。
# 进入/usr/share/wordpress目录。 cd /usr/share/wordpress # 修改路径。 ln -snf /etc/wordpress/wp-config.php wp-config.php # 查看修改后的目录结构。 ll
2)执行如下命令,移动wordpress到Apache根目录。
# 在Apache的根目录/var/www/html下,创建一个wp-blog文件夹。 mkdir /var/www/html/wp-blog mv * /var/www/html/wp-blog/
3)执行以下命令修改wp-config.php配置文件。
执行以下命令,
sed -i 's/database_name_here/wordpress/' /var/www/html/wp-blog/wp-config.php sed -i 's/username_here/root/' /var/www/html/wp-blog/wp-config.php sed -i 's/password_here/NewPassWord1./' /var/www/html/wp-blog/wp-config.php
该命令的作用是,替换以下三个参数值:
- database_name_here为之前步骤中创建的数据库名称,本示例为wordpress。</li>
- username_here为数据库的用户名,本示例为root。</li>
- password_here为数据库的登录密码,本示例为NewPassWord1.。</li>
4)执行以下命令,查看配置文件信息是否修改成功。
cat -n /var/www/html/wp-blog/wp-config.php
16 * @link https://codex.wordpress.org/Editing_wp-config.php
17 *
18 * @package WordPress
19 */
20
21 // ** MySQL settings - You can get this info from your web host ** //
22 /** The name of the database for WordPress */
23 define( 'DB_NAME', 'wordpress' );
24
25 /** MySQL database username */
26 define( 'DB_USER', 'root' );
27
28 /** MySQL database password */
29 define( 'DB_PASSWORD', 'NewPassWord1.' );
30
31 /** MySQL hostname */
32 define( 'DB_HOST', 'localhost' );
执行如下命令,重启Apache服务。
systemctl restart httpd
测试Wordpress
完成以上所有步骤后,就可以测试我们基于ECS所搭建的云上博客了。
1. 打开浏览器并访问http://<ECS公网IP>/wp-blog/wp-admin/install.php
2. 根据以下信息完成wordpress初始化配置。
Site Title:站点名称,例如:Hello ADC。 Username:管理员用户名,例如:admin。 Password:访问密码,例如:cIxWg9t@a8MJBAnf%j。 Your Email:email地址,建议为真实有效的地址。若没有,可以填写虚拟email地址,但将无法接收信息,例如:admin@admin.com。