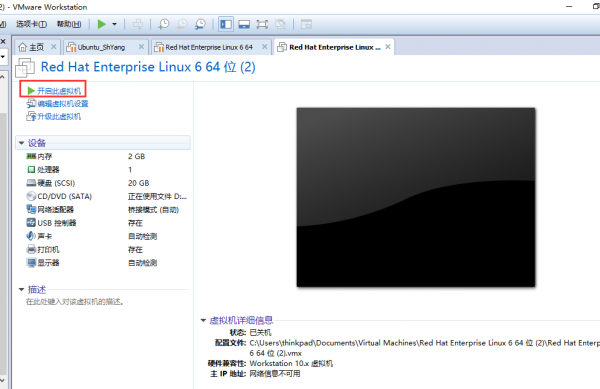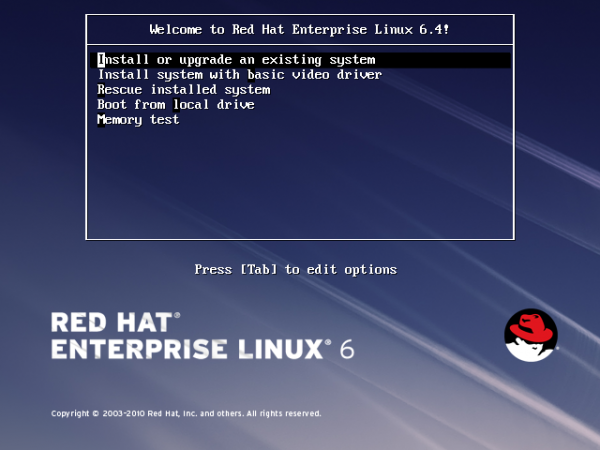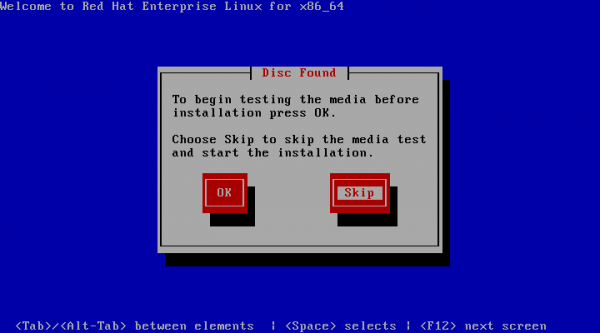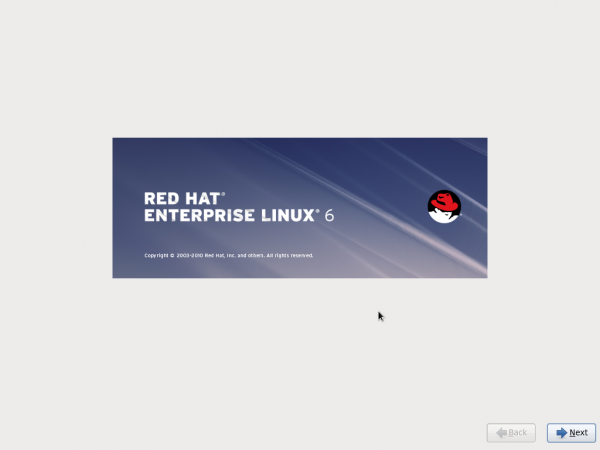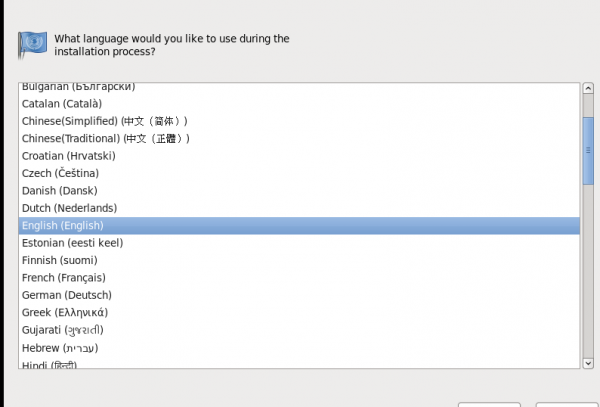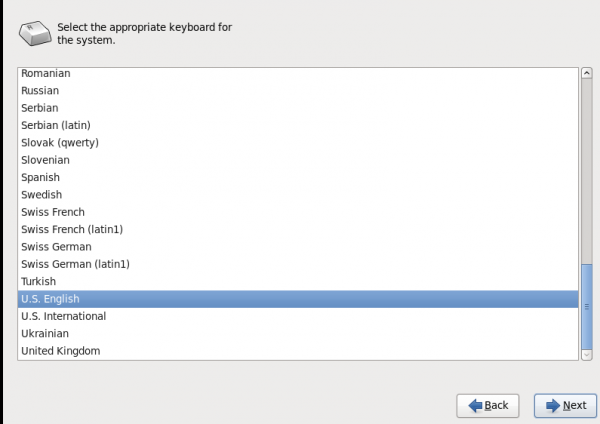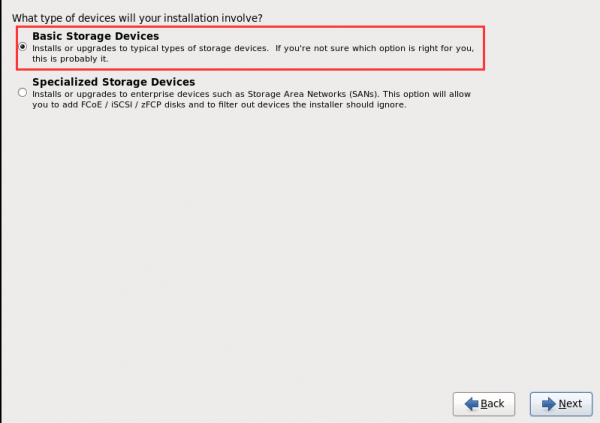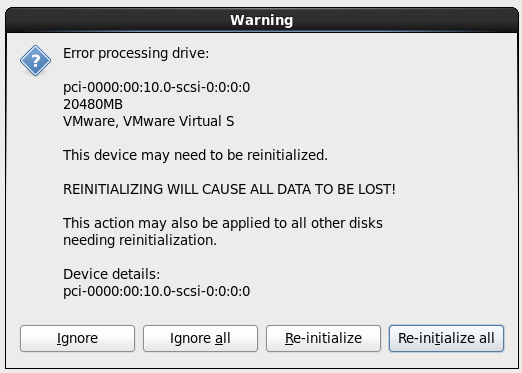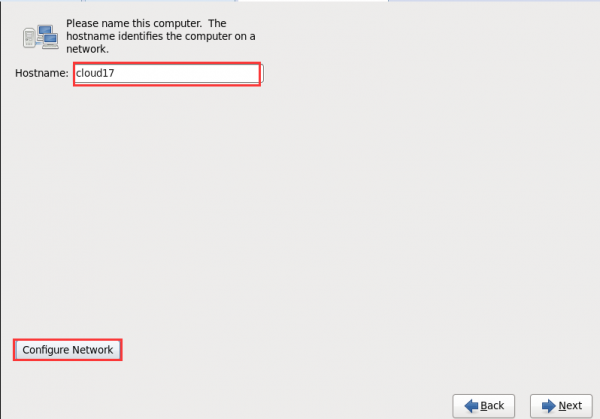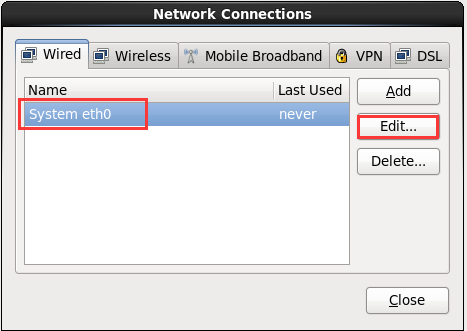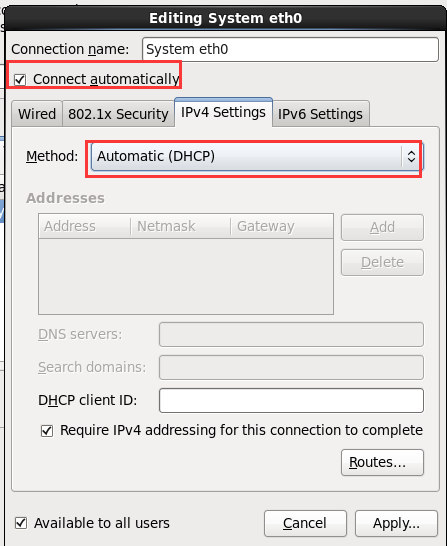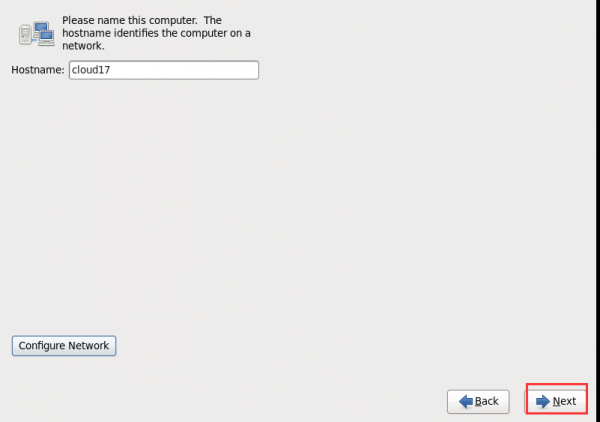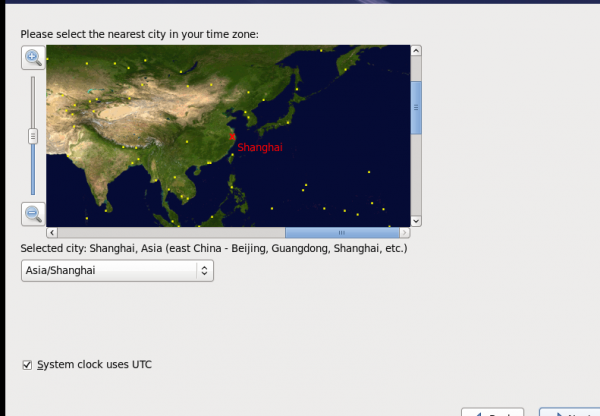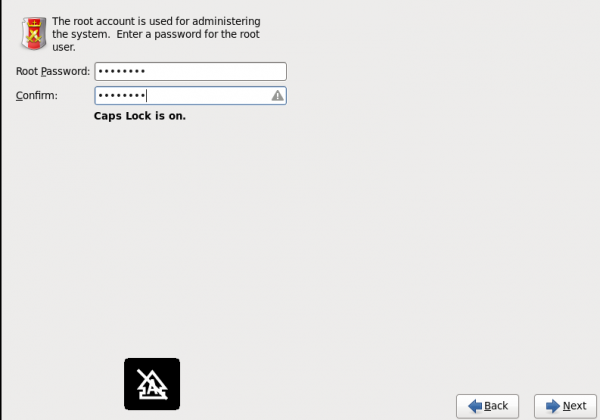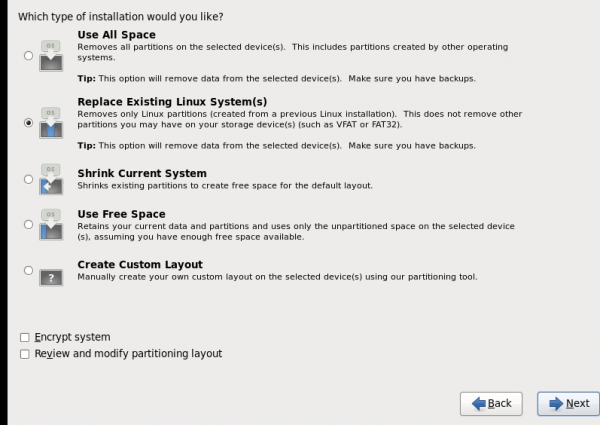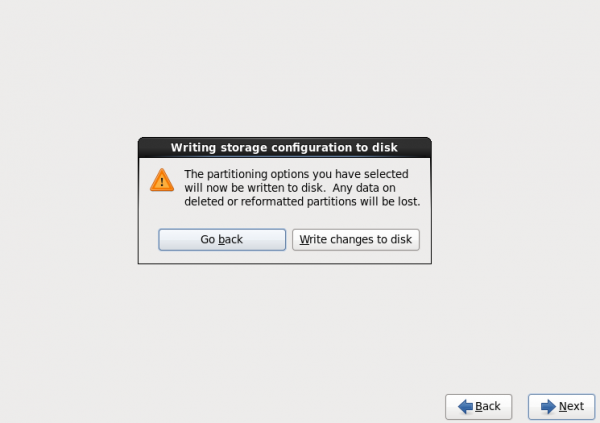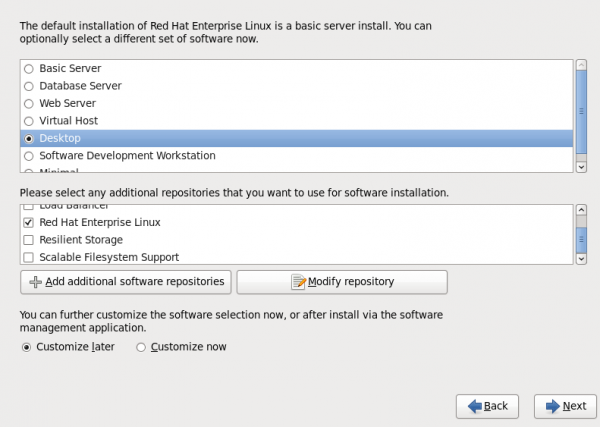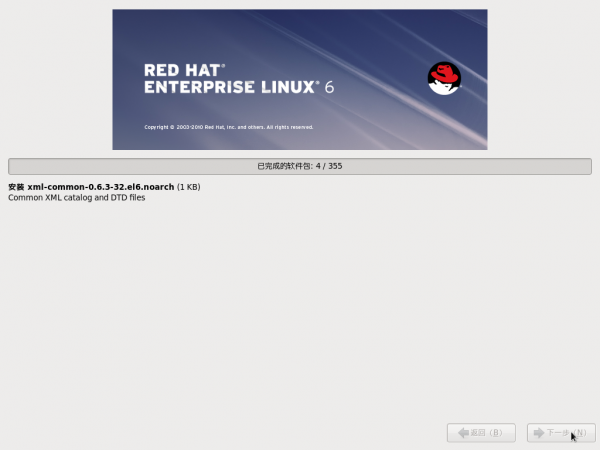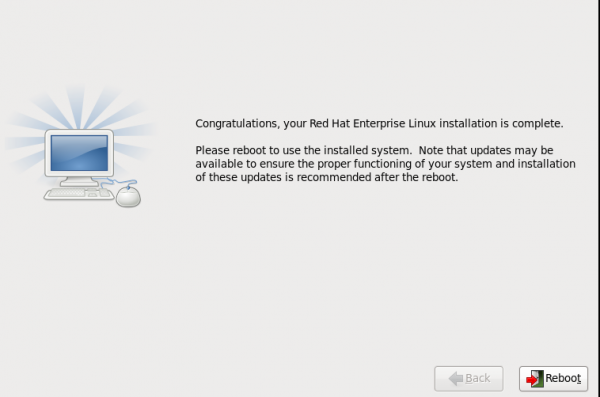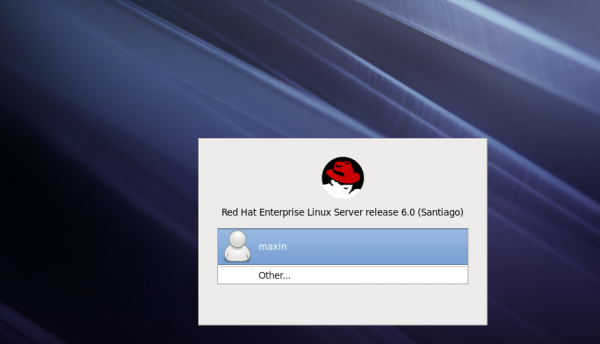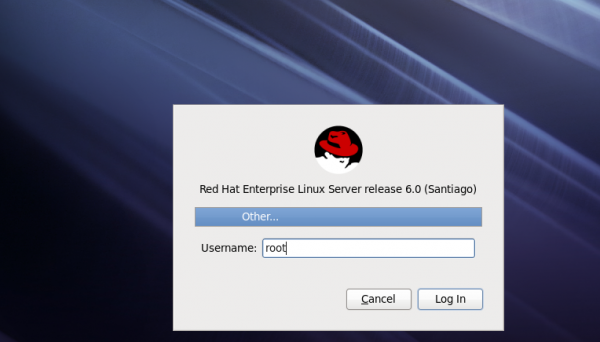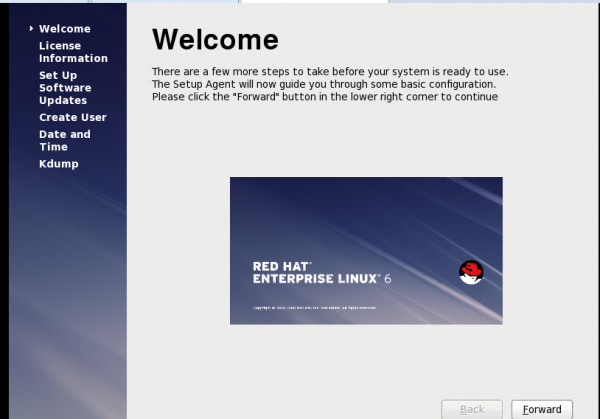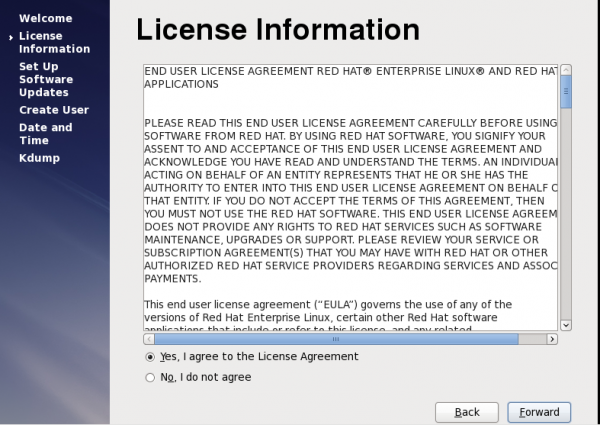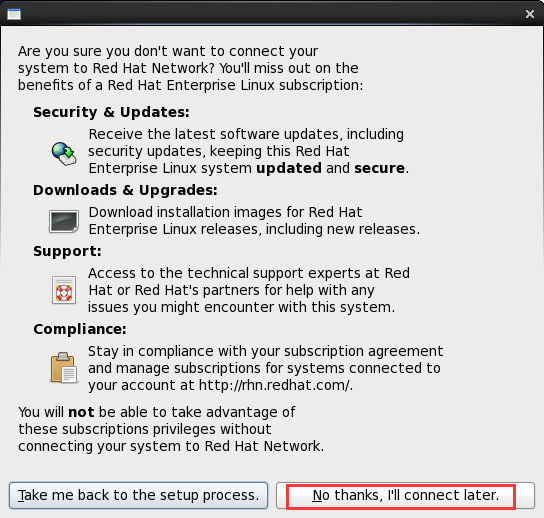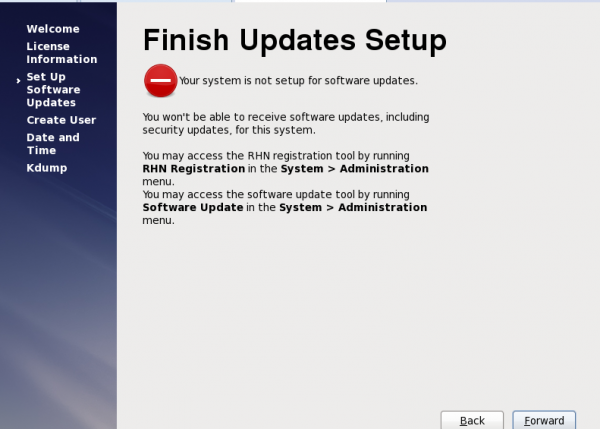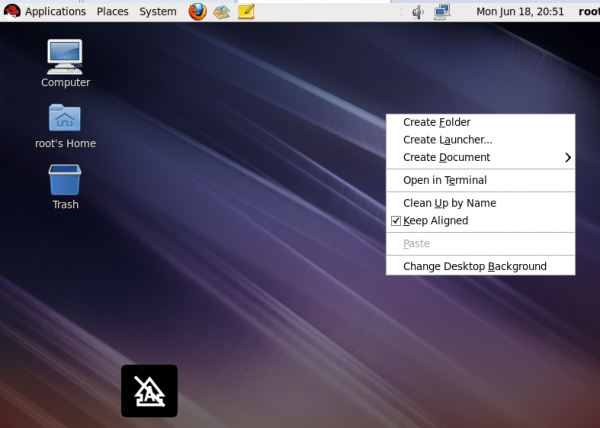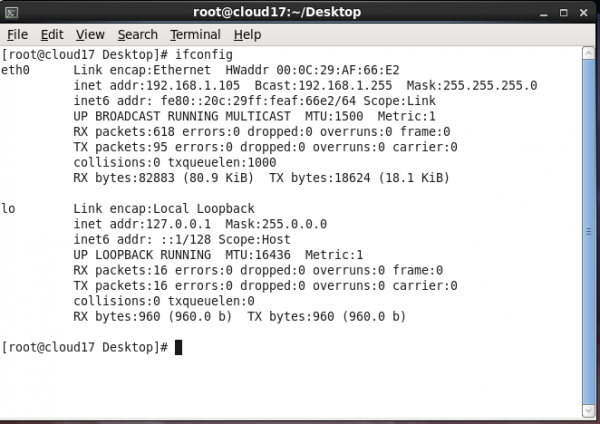“Linux系统的安装”的版本间的差异
来自CloudWiki
| 第13行: | 第13行: | ||
在vmware中开启虚拟机: | 在vmware中开启虚拟机: | ||
| − | [[文件:linux2-23.png| | + | [[文件:linux2-23.png|600px]] |
(1)选择第一个选项,安装系统 | (1)选择第一个选项,安装系统 | ||
| − | [[文件:linux2-24.png| | + | [[文件:linux2-24.png|600px]] |
(2)按方向键,选择Skip | (2)按方向键,选择Skip | ||
| − | [[文件:linux2-25.png| | + | [[文件:linux2-25.png|600px]] |
(3)选择next | (3)选择next | ||
| − | [[文件:linux2-26.png| | + | [[文件:linux2-26.png|600px]] |
(4)选择你想要的语言 | (4)选择你想要的语言 | ||
| − | [[文件:linux2-27.png| | + | [[文件:linux2-27.png|600px]] |
(5)键盘选择美国英语式 | (5)键盘选择美国英语式 | ||
| − | [[文件:linux2-28.png| | + | [[文件:linux2-28.png|600px]] |
(6)存储设备选择基本存储设备 | (6)存储设备选择基本存储设备 | ||
| − | [[文件:linux2-29.png| | + | [[文件:linux2-29.png|600px]] |
(7)选择忽略所有数据(Re-initialize) | (7)选择忽略所有数据(Re-initialize) | ||
| − | [[文件:linux2-30.png| | + | [[文件:linux2-30.png|600px]] |
(8)设置主机名,并配置网络 | (8)设置主机名,并配置网络 | ||
| − | [[文件:linux2-31.png| | + | [[文件:linux2-31.png|600px]] |
点击Configure NetWork,并选择一种网络,点击Edit | 点击Configure NetWork,并选择一种网络,点击Edit | ||
| − | [[文件:linux2-32.png| | + | [[文件:linux2-32.png|600px]] |
将自动连接的选项选上,同时设置连接方式为DHCP | 将自动连接的选项选上,同时设置连接方式为DHCP | ||
| − | [[文件:linux2-33.png| | + | [[文件:linux2-33.png|600px]] |
这时,点击Apply ,同时点击桌面右下角的Next ,进行下一步设置 | 这时,点击Apply ,同时点击桌面右下角的Next ,进行下一步设置 | ||
| − | [[文件:linux2-34.png| | + | [[文件:linux2-34.png|600px]] |
(9)选择时区设置 | (9)选择时区设置 | ||
| − | [[文件:linux2-35.png| | + | [[文件:linux2-35.png|600px]] |
(10)设置root账户密码(建议使用英文大小写字母和数字的组合, | (10)设置root账户密码(建议使用英文大小写字母和数字的组合, | ||
| − | [[文件:linux2-36.png| | + | [[文件:linux2-36.png|600px]] |
(11)选择使用所有空间(use all space) | (11)选择使用所有空间(use all space) | ||
| − | [[文件:linux2-37.png| | + | [[文件:linux2-37.png|600px]] |
(12)选择将修改写入磁盘 | (12)选择将修改写入磁盘 | ||
| − | [[文件:linux2-38.png| | + | [[文件:linux2-38.png|600px]] |
(13)选择桌面安装 | (13)选择桌面安装 | ||
| − | [[文件:linux2-39.png| | + | [[文件:linux2-39.png|600px]] |
(14)这是安装过程 | (14)这是安装过程 | ||
| − | [[文件:linux2-40.png| | + | [[文件:linux2-40.png|600px]] |
(15)选择重新引导 | (15)选择重新引导 | ||
| − | [[文件:linux2-41.png| | + | [[文件:linux2-41.png|600px]] |
(16)这是登录界面,输入root以及root密码即可登录 | (16)这是登录界面,输入root以及root密码即可登录 | ||
| − | [[文件:linux2-42.png| | + | [[文件:linux2-42.png|600px]] |
| − | [[文件:linux2-43.png| | + | [[文件:linux2-43.png|600px]] |
| − | [[文件:linux2-44.png| | + | [[文件:linux2-44.png|600px]] |
| − | [[文件:linux2-45.png| | + | [[文件:linux2-45.png|600px]] |
| − | [[文件:linux2-46.png| | + | [[文件:linux2-46.png|600px]] |
| − | [[文件:linux2-47.png| | + | [[文件:linux2-47.png|600px]] |
| − | [[文件:linux2-48.png| | + | [[文件:linux2-48.png|600px]] |
| − | [[文件:linux2-49.png| | + | [[文件:linux2-49.png|600px]] |
输入命令ifconfig ,查看ip地址 | 输入命令ifconfig ,查看ip地址 | ||
| − | [[文件:linux2-50.png| | + | [[文件:linux2-50.png|600px]] |
2018年6月18日 (一) 13:41的版本
背景知识
1. Red Hat(红帽)公司(NYSE:RHT)是一家开源解决方案供应商,也是标准普尔500指数成员。总部位于美国北卡罗来纳州的罗利市,截止2015年3月3日,共有80多个分公司。红帽公司为诸多重要IT技术如操作系统、存储、中间件、虚拟化和云计算提供关键任务的软件与服务。红帽的开放源码模式提供跨物理、虚拟和云端环境的企业运算解决方案,以帮助企业降低成本并提升效能、稳定性与安全性。红帽公司同时也为全球客户或通过领先合作伙伴为客户提供技术支持、培训和咨询服务。
安装前的准备工作
(1)关闭BIOS中的病毒报警功能,如果硬盘大于16GB设置硬盘为LBA模式。
(2)备份硬盘上的所有重要数据。
(3)为Linux系统准备足够的硬盘空间。
安装系统
在vmware中开启虚拟机:
(1)选择第一个选项,安装系统
(2)按方向键,选择Skip
(3)选择next
(4)选择你想要的语言
(5)键盘选择美国英语式
(6)存储设备选择基本存储设备
(7)选择忽略所有数据(Re-initialize)
(8)设置主机名,并配置网络
点击Configure NetWork,并选择一种网络,点击Edit
将自动连接的选项选上,同时设置连接方式为DHCP
这时,点击Apply ,同时点击桌面右下角的Next ,进行下一步设置
(9)选择时区设置
(10)设置root账户密码(建议使用英文大小写字母和数字的组合,
(11)选择使用所有空间(use all space)
(12)选择将修改写入磁盘
(13)选择桌面安装
(14)这是安装过程
(15)选择重新引导
(16)这是登录界面,输入root以及root密码即可登录
输入命令ifconfig ,查看ip地址
(17)安装成功
返回 Linux基础