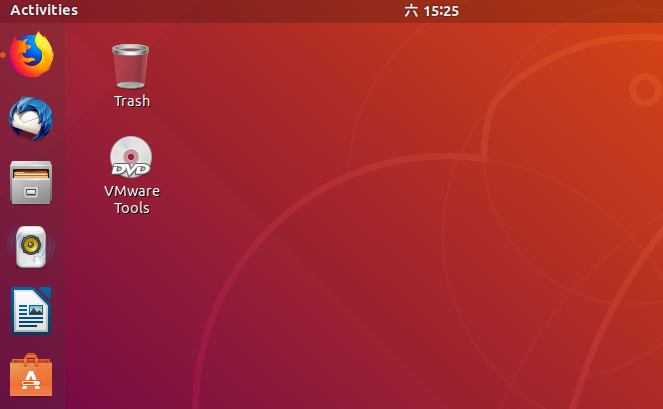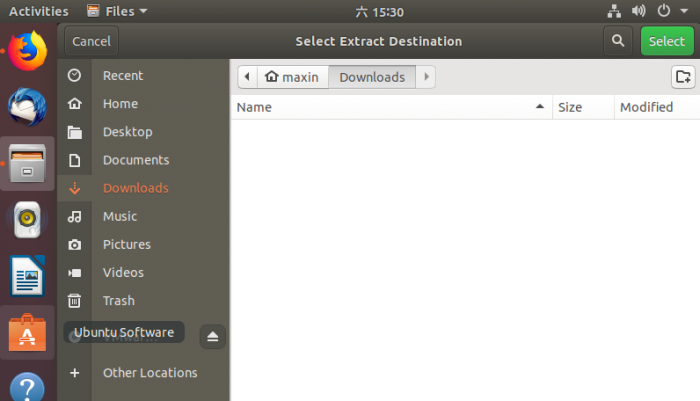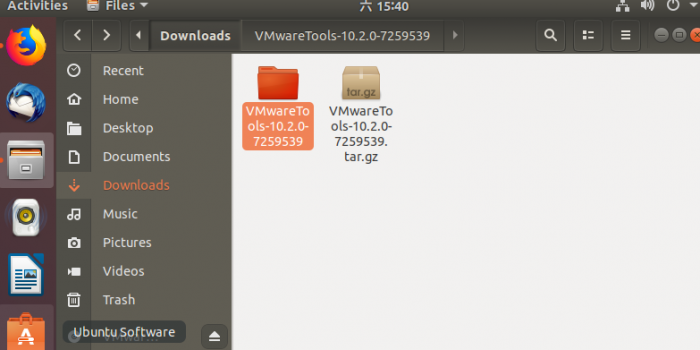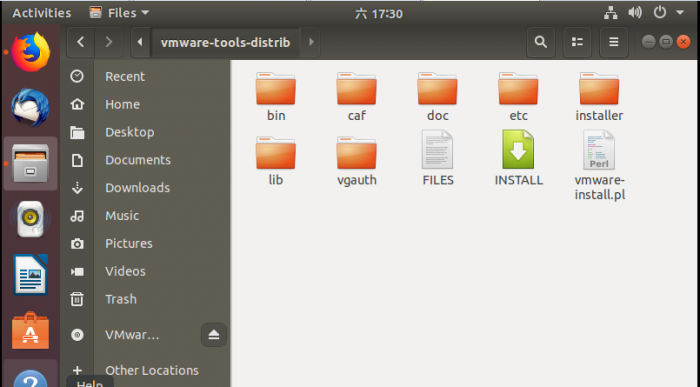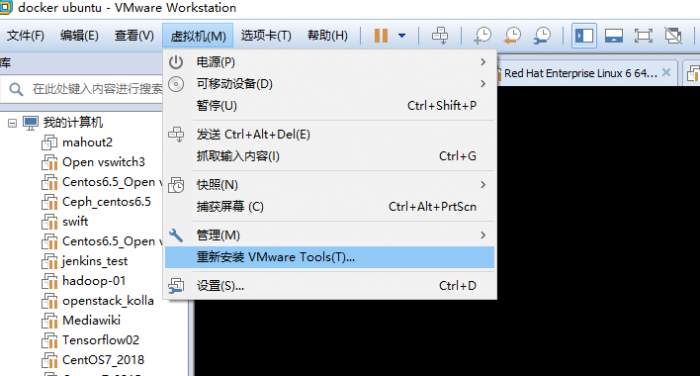为虚拟机安装vmtools
来自CloudWiki
安装环境:ubuntu 18.04
安装vmware tools
- 进入VMWARE, 上方“虚拟机”菜单 -> 安装vmwvare tools
- 然后打开虚拟机,这时在桌面上会发现多了一个Vmware tools的标识,
- 点击它,其里面有一个VMwareTools…tar.gz文件
- 接下来我们把VMwareTools…tar.gz文件复制到某个目录下,点击右键,选择“Copy to" ,点中左侧的Downloads目录,然后点击select按钮。
- 复制成功后,鼠标切换到Downloads文件夹下,选中VMwareTools…tar.gz文件,点击右键,选择“Extract Here"(解压缩到这里)
- 这样Downloads文件夹下就出现了解压后的文件夹:
- 点进去,进入到vmware-tools-distrb目录
- 在该目录下空白处点击右键,选择Open in Terminal,打开命令行窗口
- 输入命令 sudo ./vmware-install.pl
- 上面的操作后就开始安装VMware Tools了,根据其提示输入yes/no,直到出现Enjoy, –the VMware team如下图,就表示安装成功了,然后手动重启虚拟机:
maxin@maxin-virtual-machine:~/Downloads/VMwareTools-10.2.0-7259539/vmware-tools-distrib$ sudo ./vmware-install.pl [sudo] password for maxin: open-vm-tools packages are available from the OS vendor and VMware recommends using open-vm-tools packages. See http://kb.vmware.com/kb/2073803 for more information. Do you still want to proceed with this installation? [no]
除了这一个输入yes外,其他的都输入默认即可
进行一系列配置之后,出现如下字眼,就是说明vmtools安装好了。
You must restart your X session before any mouse or graphics changes take effect. To enable advanced X features (e.g., guest resolution fit, drag and drop, and file and text copy/paste), you will need to do one (or more) of the following: 1. Manually start /usr/bin/vmware-user 2. Log out and log back into your desktop session 3. Restart your X session. Enjoy, --the VMware team
重启你的虚拟机
重启虚拟机后我们发现菜单栏 - 虚拟机 - 安装VMware Tools变成了“重新安装”字眼,这也表明VMware Tools已经安装成功了:
返回 Linux基础