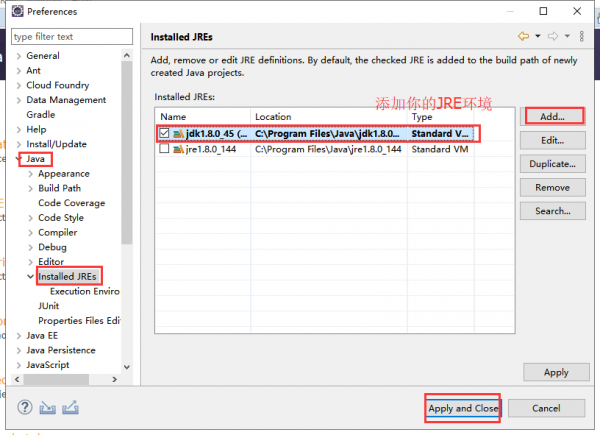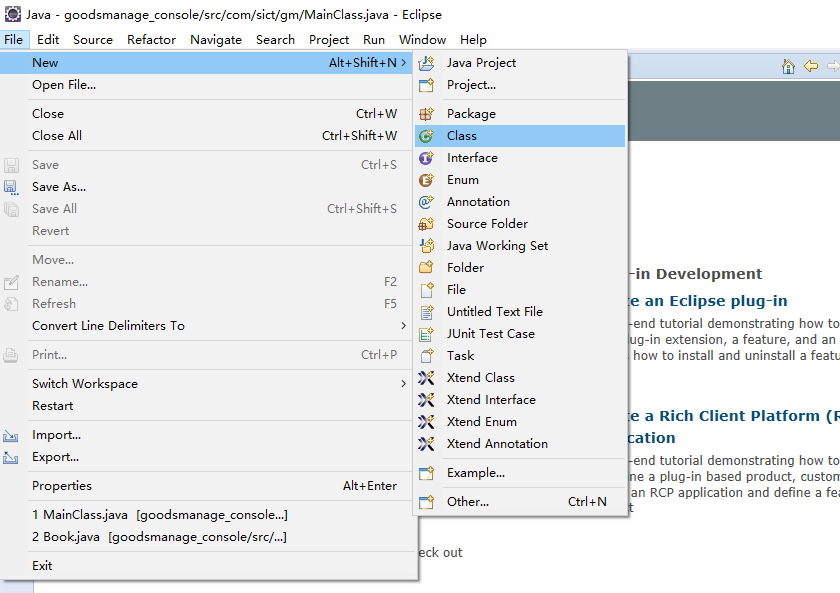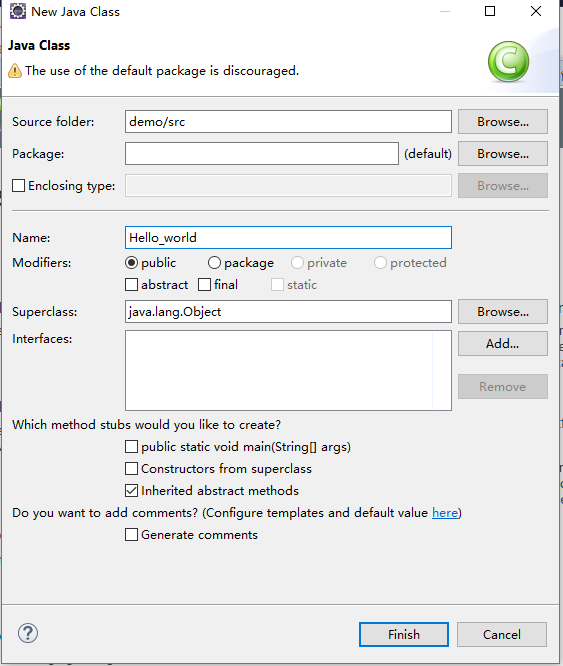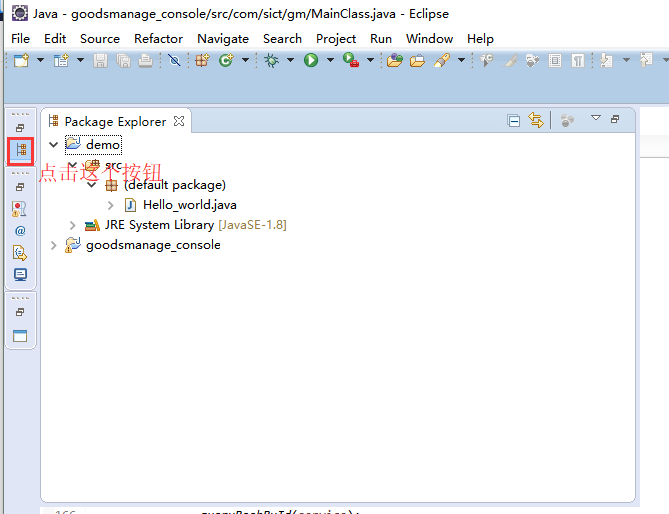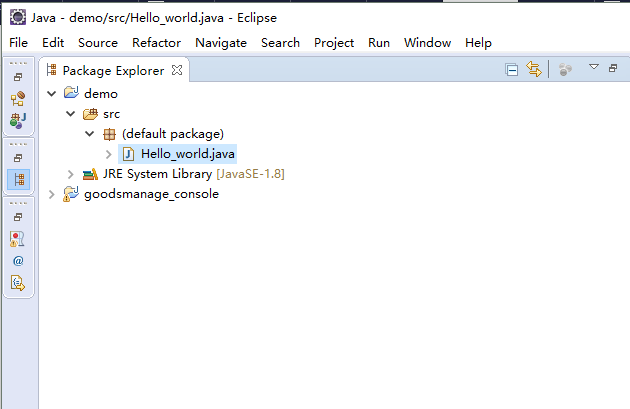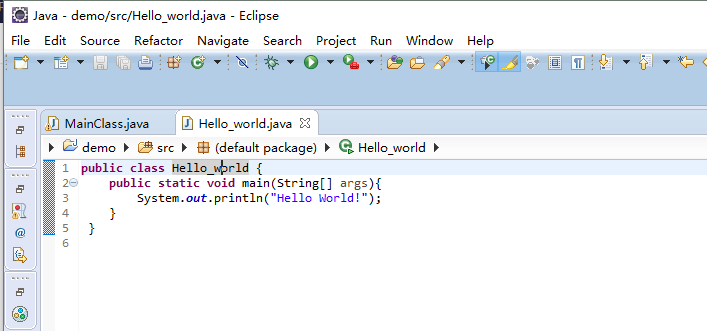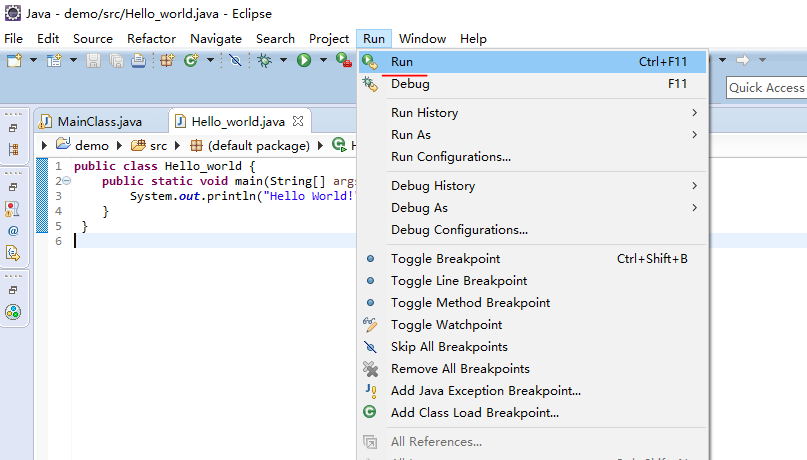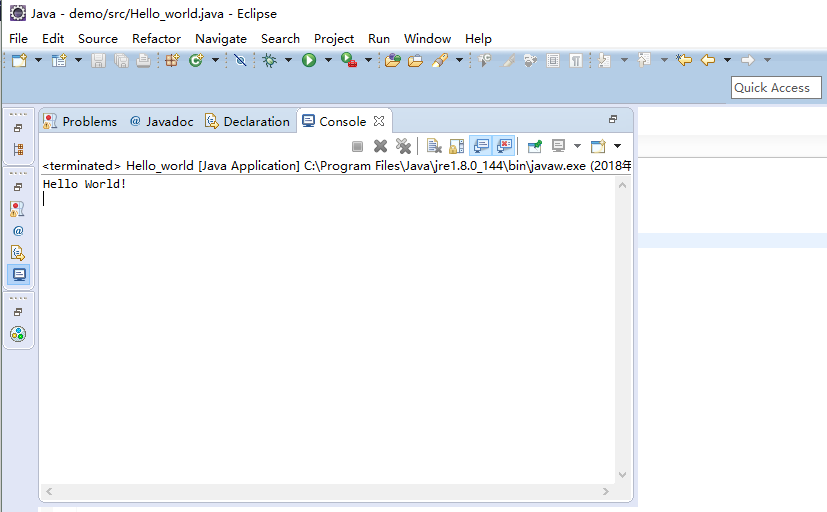安装并配置Eclipse
来自CloudWiki
eclipse版本
- Eclipse Java EE IDE for Web Developers(Luna 4.4.2)
安装步骤
- 打开【电商购物平台工具包】文件夹。
- 双击eclipse-jee-luna-SR2-win32-x86_64.zip,解压。
- 双击eclipse.exe快捷方式,即可打开Java开发环境:
- 设置您的工作目录,如下图所示:
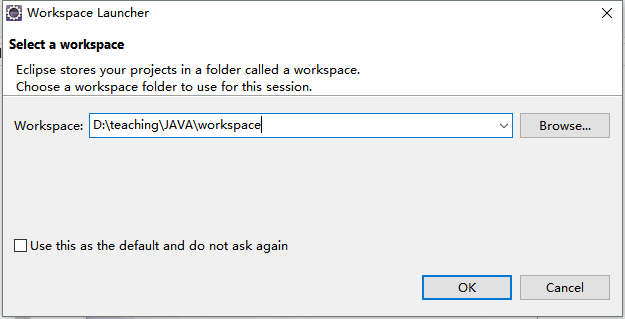
配置Java环境
单 击 菜 单 栏 上 “Window 菜 单”,在 下 拉 菜 单 中 单 击 “Preferences”菜 单 项 弹 出 Preferences对话框
验证与测试
新建项目
- 启动Eclipse,在菜单中选择“File -->New -->Project -> Java Project”,弹出对话框
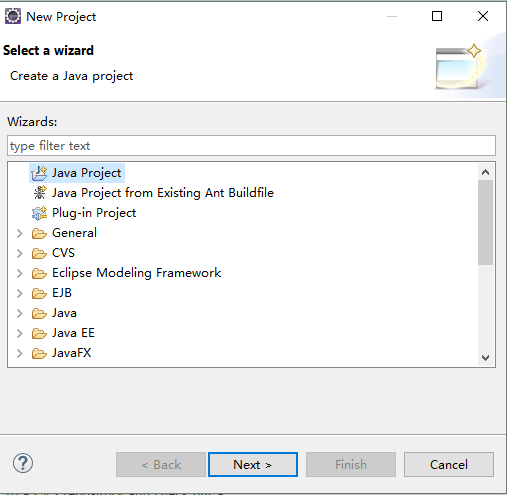
- 填入项目名称,点击“完成”
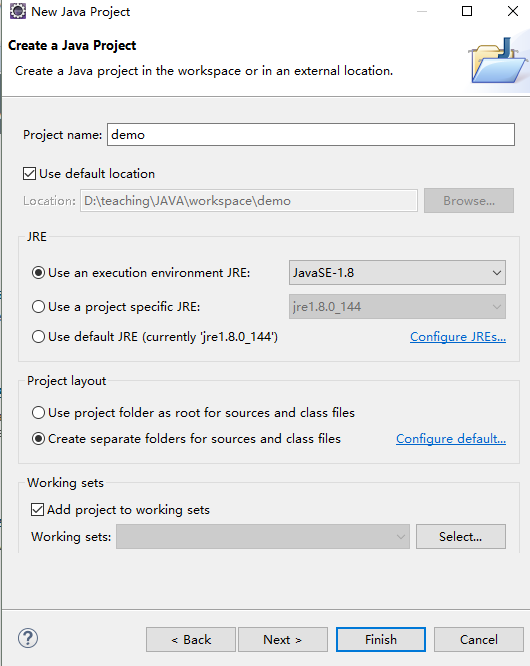
- 此时创建项目成功,在菜单中选择 Window -> show view ->Package Exlporer 进入包视图,可查看当前的项目:
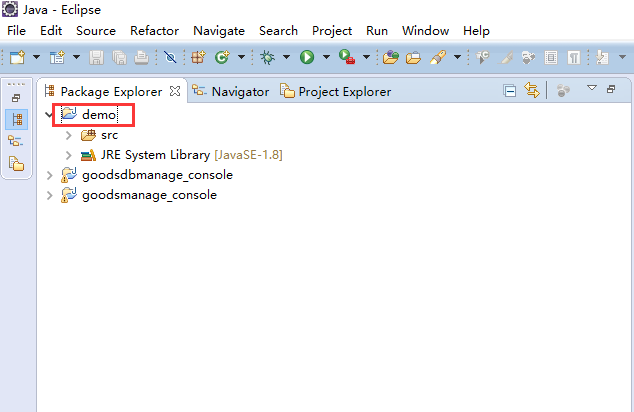
- 此时查看你的workspace 目录,也可以看到workspace 目录下多出了一个Demo文件夹,这就是你项目的存放位置。
新建类文件
编辑类文件的内容
- 将下面的代码输入到源文件,注意Java是大小写敏感的:
public class HelloWorld {
public static void main(String[] args){
System.out.println("Hello World!");
}
}
- 打开Demo文件夹下的bin目录,出现了一个 HelloWorld.class 文件,这就是编译生成的字节码。与C、C++不同,Java编译的结果不是可执行文件,而是字节码文件。字节码文件不能直接运行,必须由JVM翻译成机器码才能运行,这就是为什么运行Java程序必须安装JVM的原因。
返回 Java程序设计