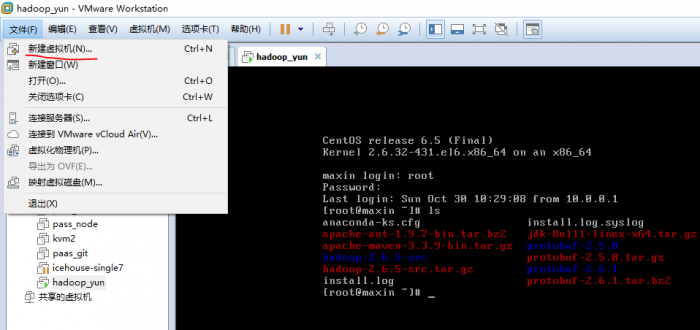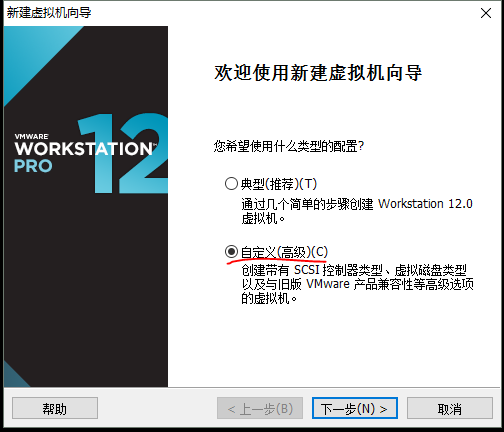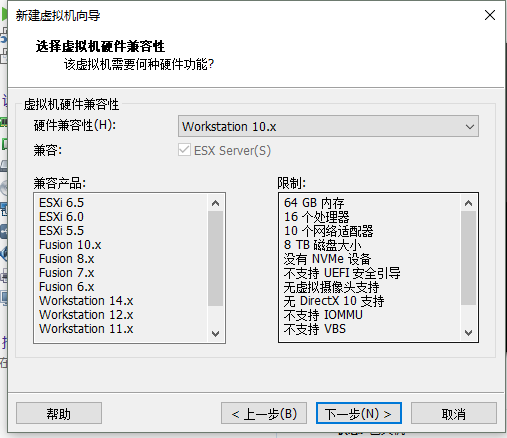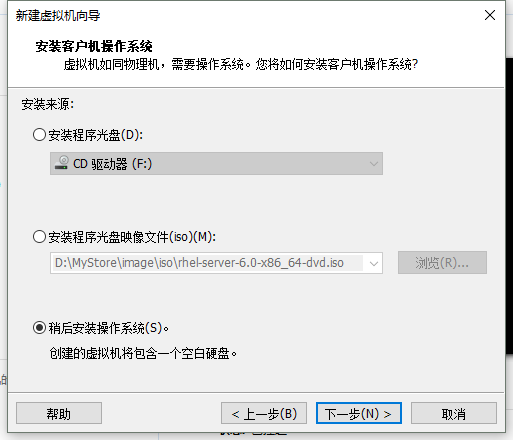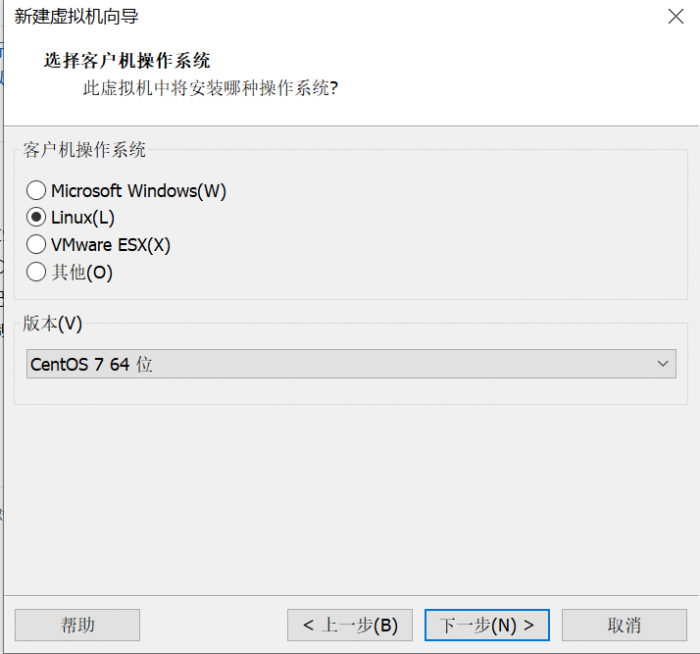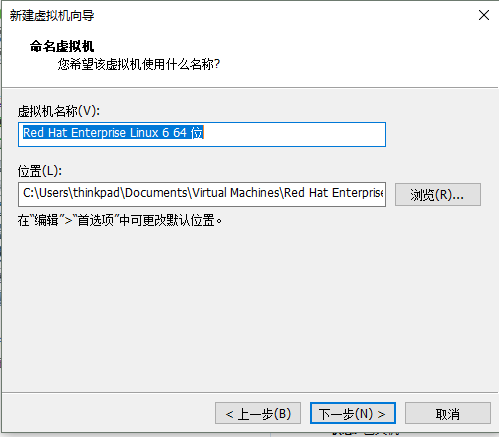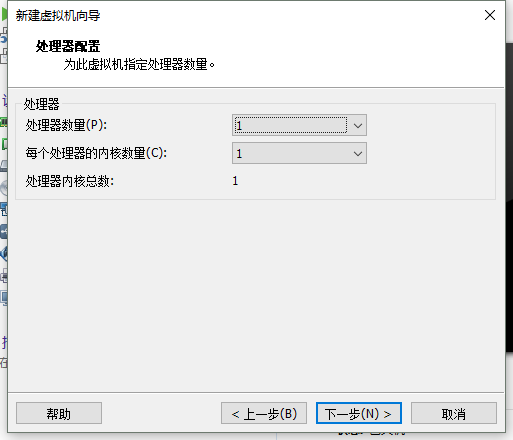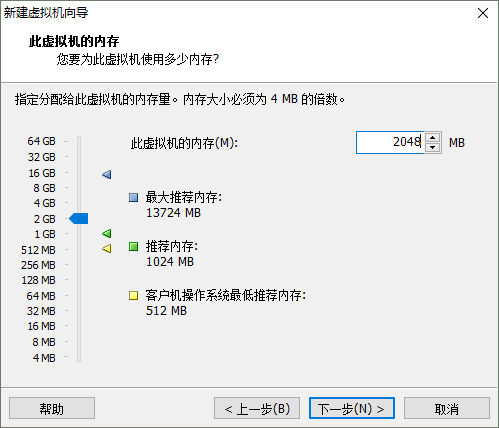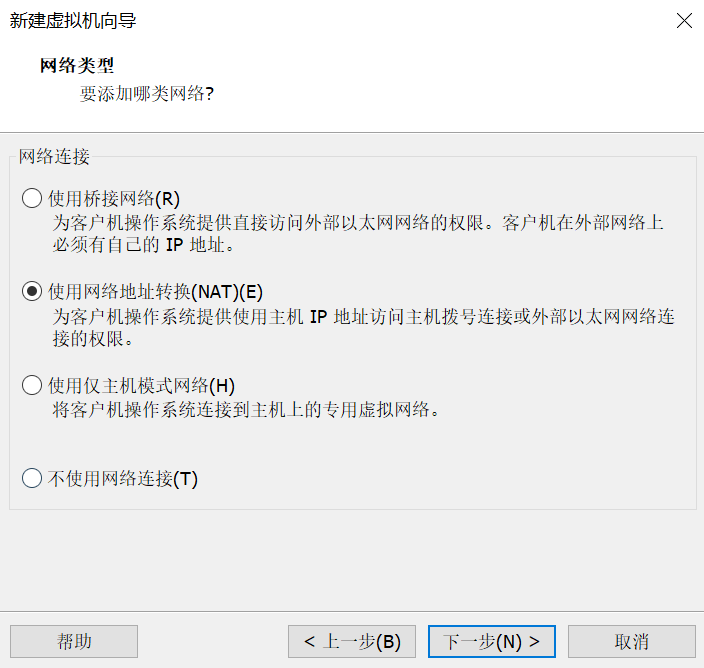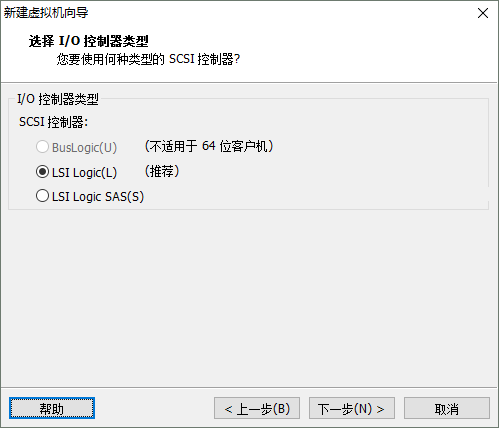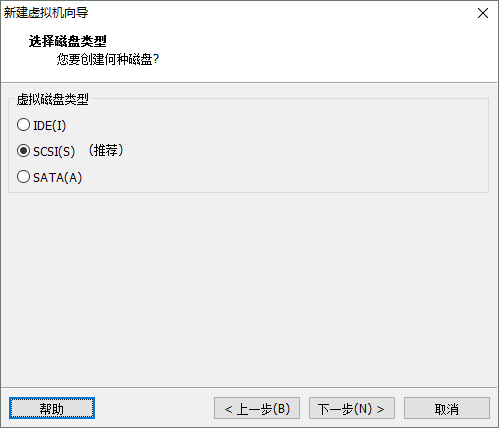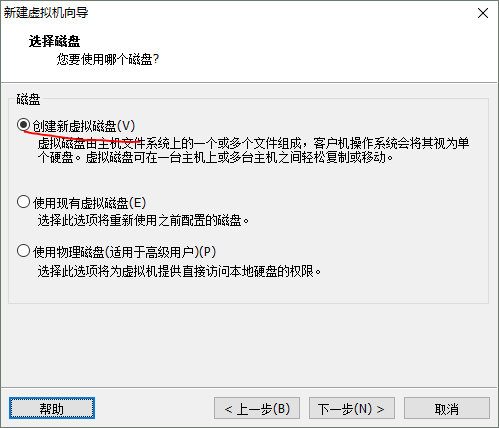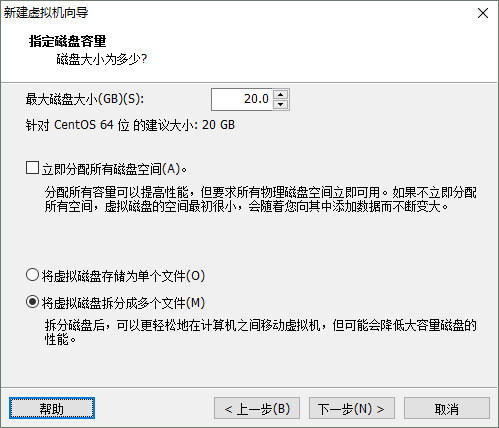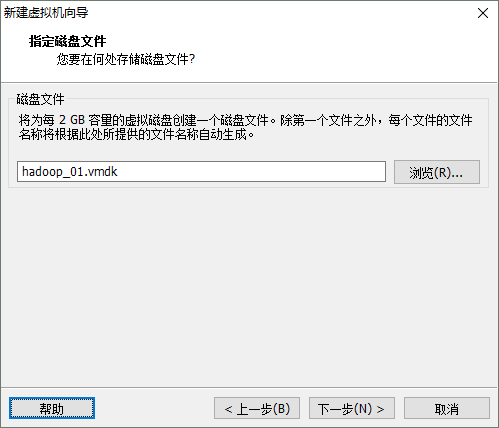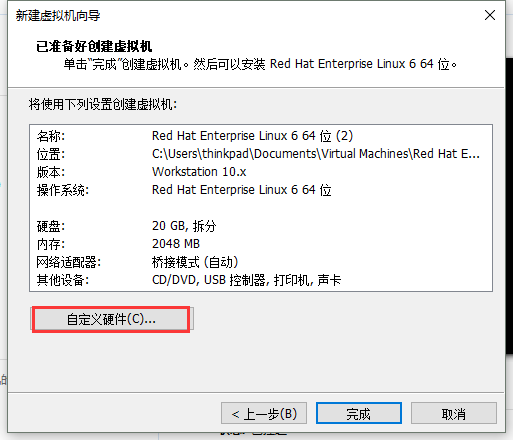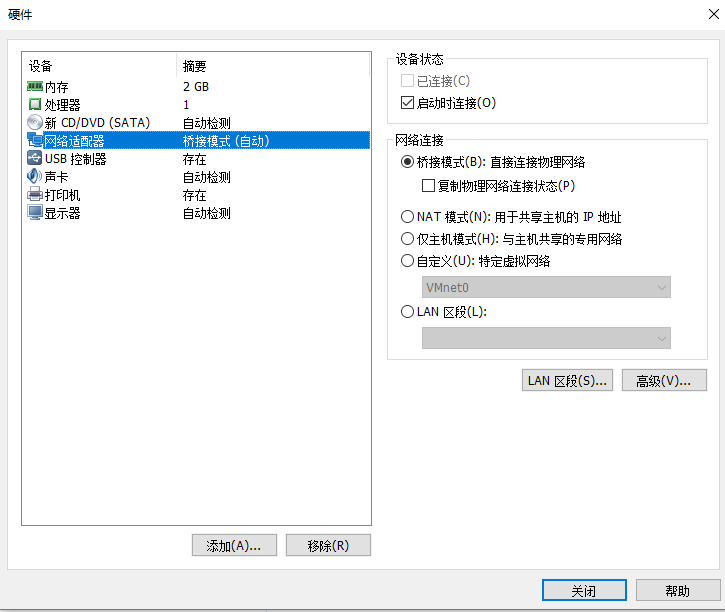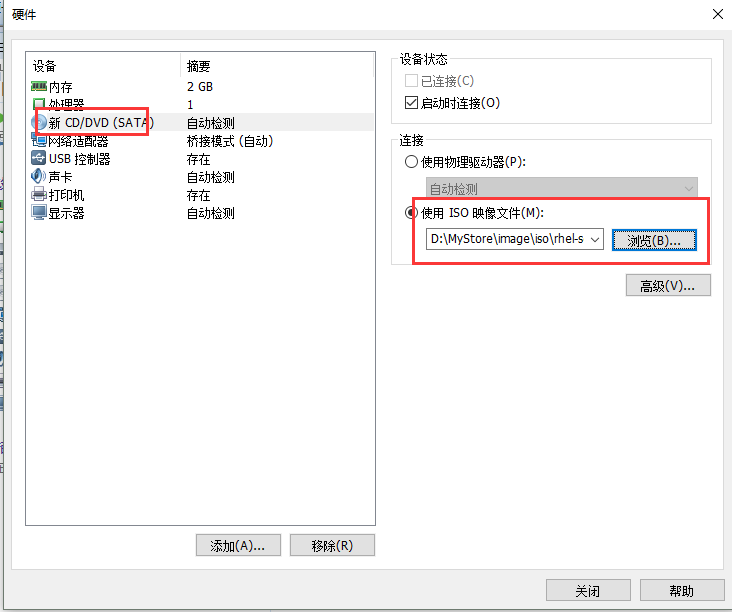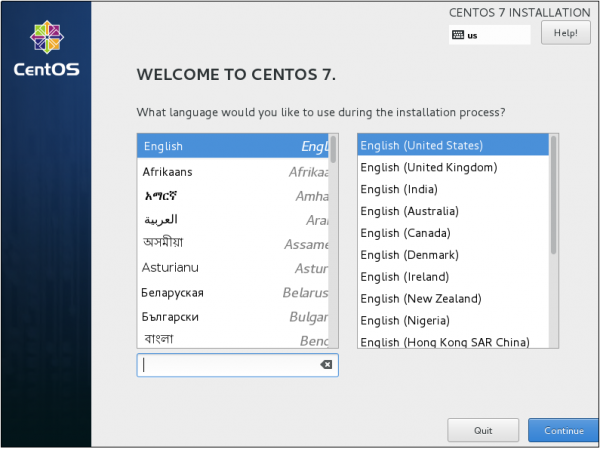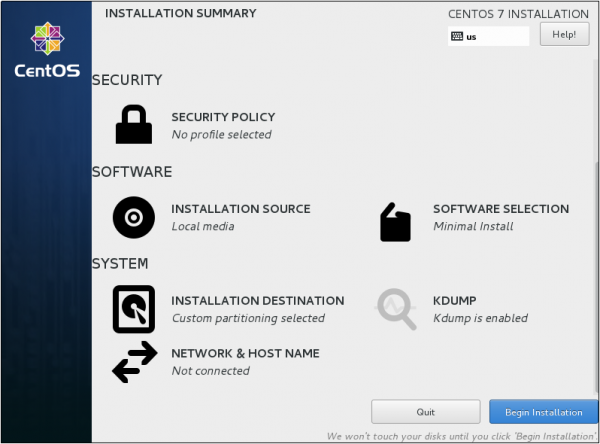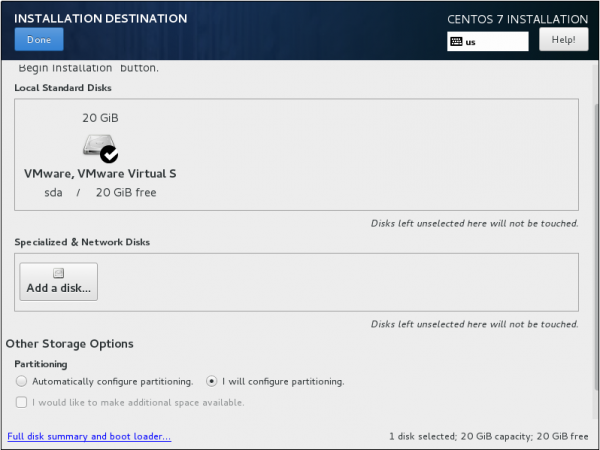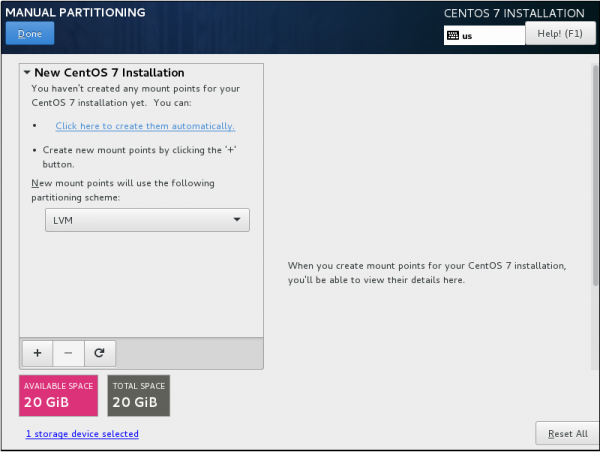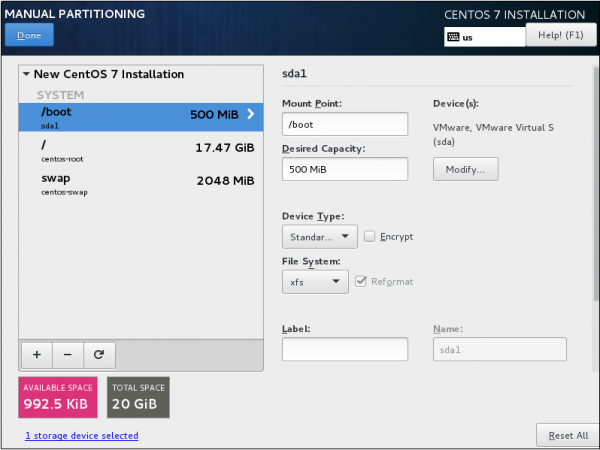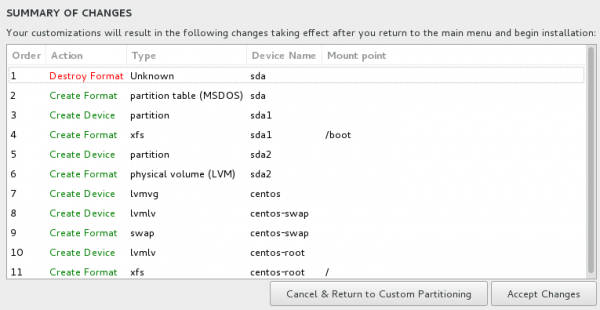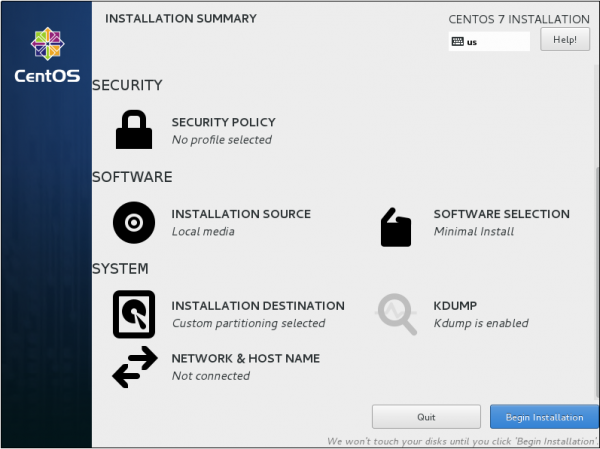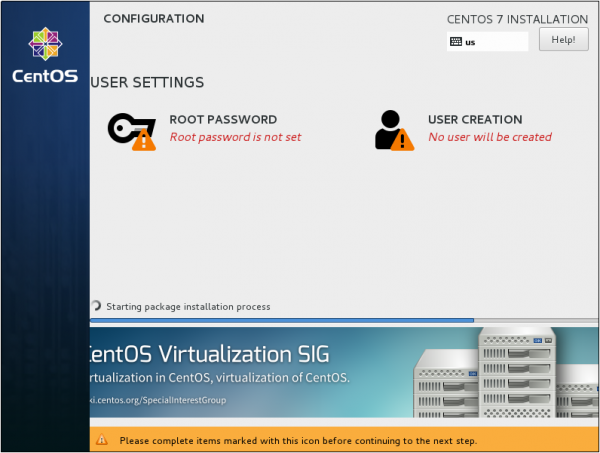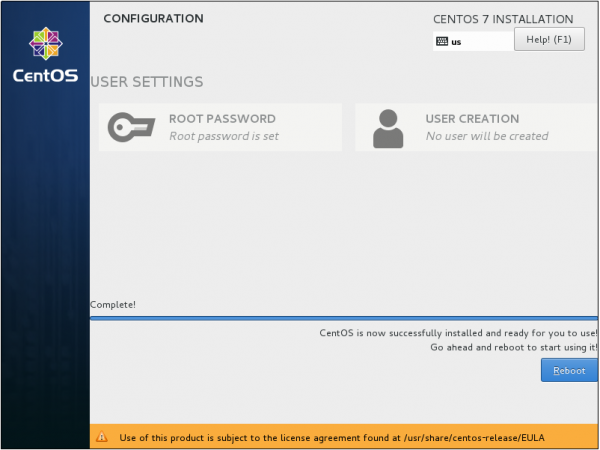安装Centos 7操作系统
新建VMWare虚拟机
1. 新建虚拟机.
2. 新建虚拟机向导:自定义(高级)
3. 选择硬件兼容性
4. 安装客户机操作系统
6. 虚拟机命名
5.虚拟机CPU
7. 为虚拟机分配内存
8. 设置网络类型
9.选择I/O控制器类型
11. 选择磁盘
12. 指定磁盘容量
13.指定磁盘文件
12.点击‘完成’
13.点击上图中的“自定义硬件”
网络适配器:
镜像文件:
配置完以上步骤后,点击“开启此虚拟机”,即可打开创建的虚拟机,进入操作系统 安装流程
如果遇到:无法创建新虚拟机: 无法打开配置文件: 拒绝访问!
可以参考 http://blog.csdn.net/qq_29410905/article/details/83754133
如果遇到:无法获取 vmci 驱动程序版本句柄无效解决办法:
如果遇到 "此机器支持Intel VT-X技术,但是Intel VT-X处于禁用状态",
这是因为物理机的虚拟化设置没有打开,可将物理机重启,按Fn 和 F2 (不同机器进入BIOS的快捷键不一样,你可以百度),然后进入如下界面,将 下图中的Intel Virtual Technology 设为ENABLE即可。
Centos7 安装
使用本地PC环境的VMWare Workstation软件进行实操练习,镜像使用提供的CentOS-7-x86_64-DVD-1511.iso。
选择语言
Linux最小化安装,安装时需要按照以下步骤进行:
①安装时请选择英文界面,然后单击右下角“Continue”按钮,如图3-1-1所示。
自动分区
②单击“INSTALLATION DESTINATION”按钮进行分区,如图3-1-2所示。
③选择磁盘并选中“I will configure partitioning”单选按钮,单击左上角“Done”按钮,进行手动分区,如图3-1-3所示。
④单击“Click here to create them automatically”按钮自动创建分区,分区完成单击左上角“Done”按钮,如图3-1-4、图3-1-5所示。
⑤单击“Accept Changes”按钮保存修改,如图3-1-6所示。
开始安装
⑥单击“Begin Installation”按钮开始安装,如图3-1-7所示。
⑦单击“ROOT PASSWORD”按钮设置root密码,单击两次“Done”按钮保存退出,如图3-1-8、图3-1-9所示。
⑧安装完成后单击右下角“Reboot”按钮重启系统,如图3-1-10所示。
⑨输入用户名密码登录系统,操作系统安装完成