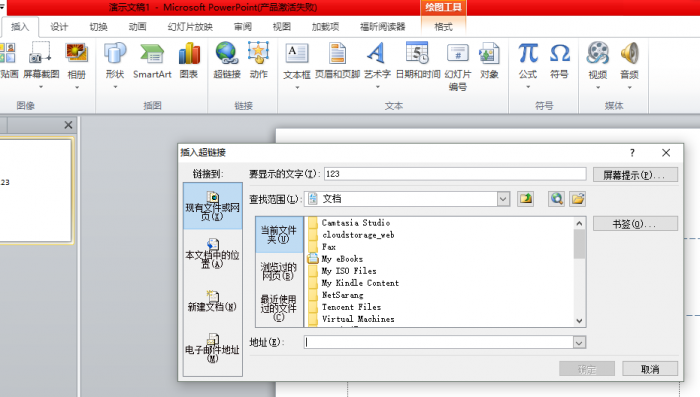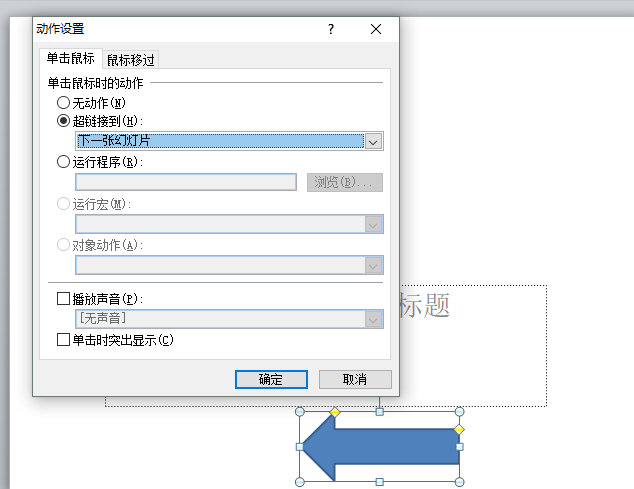幻灯片的播放和演示
来自CloudWiki
背景
- 选中目标幻灯片,单击“设计”选项卡的“背景”组中的“背景样式”命令,在弹出的下拉菜单中选择需要的背景即可。也可以单击“设置背景格式”命令,在弹出的“设置背景格式”对话框中进行设置。PowerPoint 2010 提供的背景格式设置方式有纯色填充、渐变填充、图片或纹理填充、图案填充4 种,如图5-39 所示。
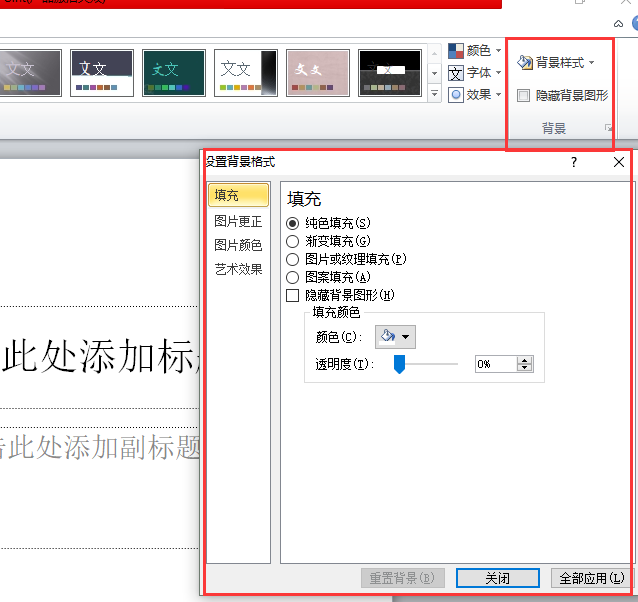
主题
- 在“设计”选项卡的“主题”组内单击“其他”按钮,在下拉列表中选择合适的主题单击即可。在默认情况下,应用主题时会同时更改所有幻灯片的主题,若想只更改当前幻灯片的主题,需在主题上单击右键,在弹出的快捷菜单中选择“应用于选定幻灯片”命令

切换
- 选中目标幻灯片,然后切换到“切换”选项卡,在“切换到此幻灯片”组内可添加幻灯片切换方式,添加后还可通过“效果选项”、“声音”、“持续时间”和“换片方式”等命令对当前切换方式进行进一步设置。若要对当前演示文稿中所有幻灯片都使用这种换片方式,则执行该选项卡内的“全部应用”命令即可。
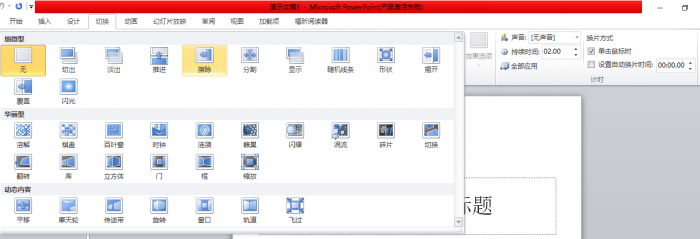
插入超链接和动作
插入超链接
插入动作
动画
- 选中要添加动画的对象,选择“动画”选项卡,在“动画”组中选择合适的动画单击即可,如图5-45 所示。也可以单击“其他”按钮 ,在下拉列表中选择合适的动画。选好动画后,还可以通过“效果选项”命令改变动画的路径。在“动画”选项卡的“计时”组中还可以设置动画的开始方式、动画长度和动画开始播放的延迟时间等。
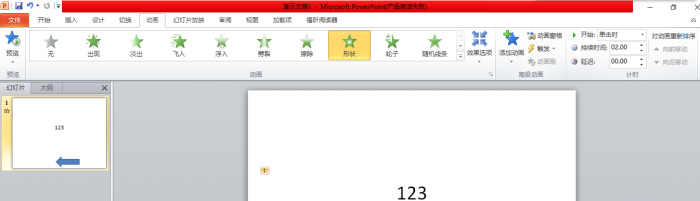
返回 网页设计与开发