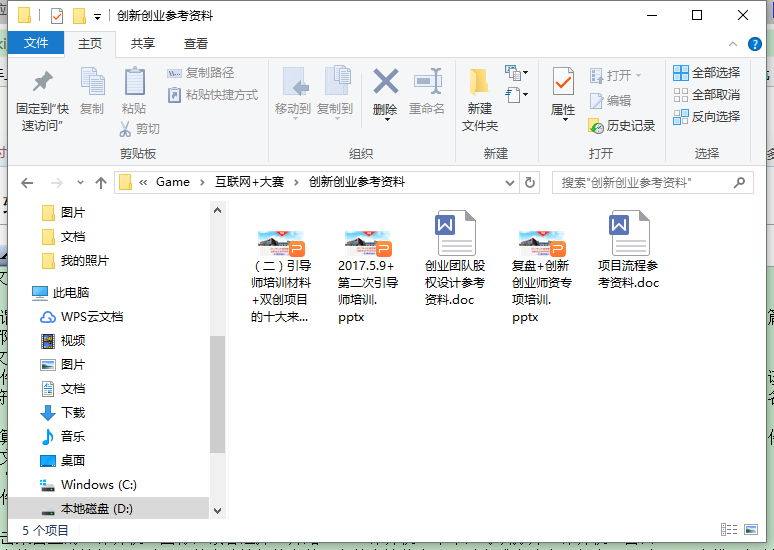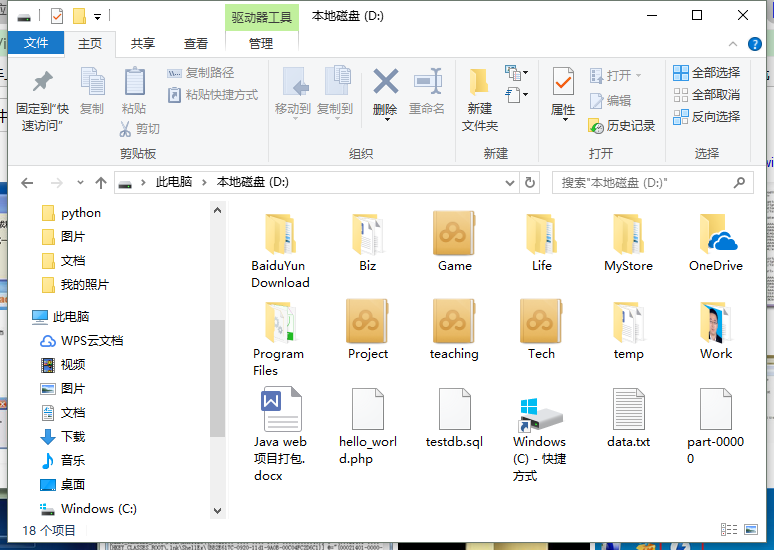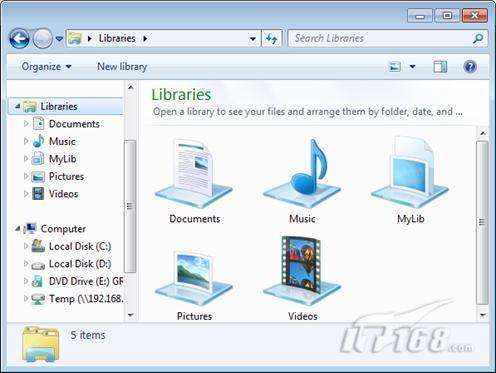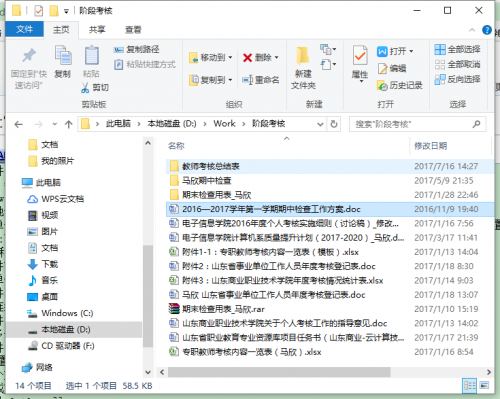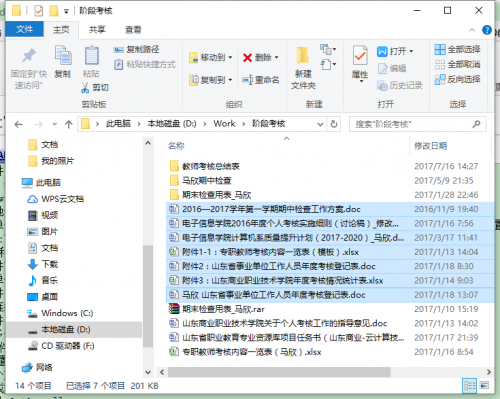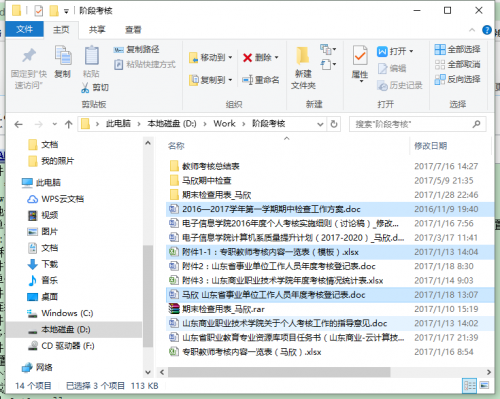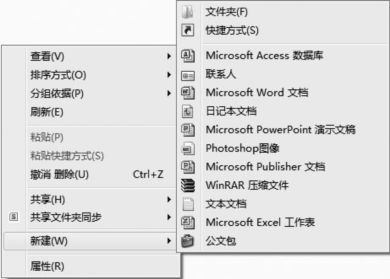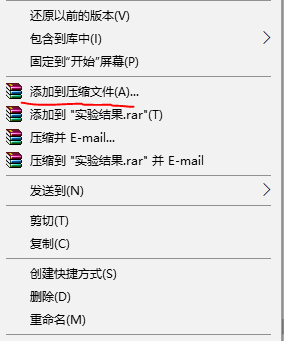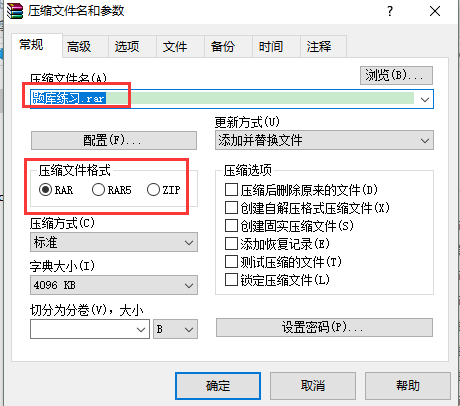我的资料我来管
来自CloudWiki
目录
文件和文件夹管理
文件
- 所谓文件(File),是指存放在外存储器上的一组相关信息的集合。文件中存放的可以是一个程序,也可以是一篇文章、一首乐曲、一幅图画等等。每个文件都有一个名字,称为文件名。文件名是操作系统中区分不同文件的唯一标志。
- 文件名由主文件名和扩展名两部分组成,主文件名和扩展名之间用英文句号分隔。一般来说,文件的主文件名应该和文件的内容相关,主文件名可以由英文字符、汉字、数字及一些符号等组成,但不能使用“ 1 ”、“<”、“>”、“*”、“?”、“\”等符号。扩展名表示文件的类型
文件夹
“计算机”和“资源管理器”
- 文件或文件夹的创建、打开、移动、复制、删除、重命名都可以使用“计算机”和“资源管理器”实现。
"计算机"
- 双击桌面上的“计算机”图标,或者选择“开始”→“计算机”命令,可以打开“计算机”窗口。
- 用户使用“计算机”可以显示整个计算机的文件及文件夹等信息,可以完成启动应用程序,打开、查找、复制、删除、文件重命名、创建新的文件及文件夹的操作,实现管理计算机软件资源。
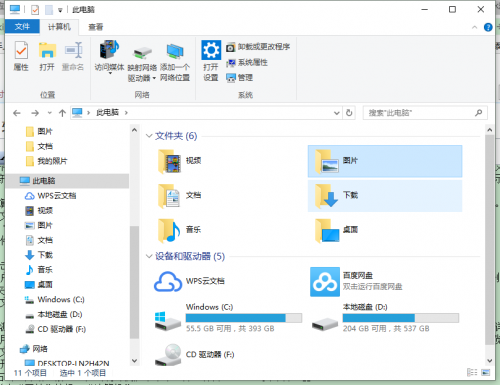
资源管理器
- 资源管理器”程序也是Windows 7 操作中最常用的文件和文件夹管理工具,它以分层的方式显示计算机内所有文件的详细图表。
- 使用“资源管理器”可以方便地实现浏览、查看、移动和复制文件或文件夹等操作。只在一个窗口中就可以浏览所有的磁盘和文件夹。
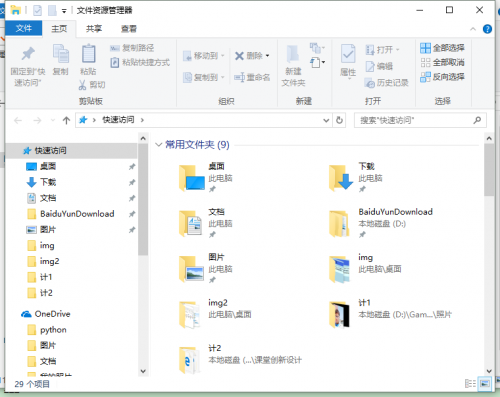
- 打开“资源管理器”的方法如下:
- 右击“开始”按钮,在出现的快捷菜单中选择“打开Windows 资源管理器”。
- 单击“开始”按钮→“计算机”。
- 单击“开始”按钮,选择“所有程序”,单击“附件”→“Windows 资源管理器”。
- 单击Windows 7 任务栏中的“Windows 资源管理器”按钮 。
- 打开后的“资源管理器”窗口如下图所示:
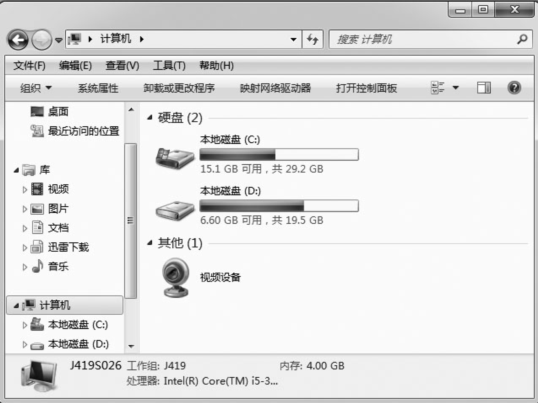
库
- Windows 7 中使用了“库”组件,可以方便对各类文件或文件夹的管理。
- 简单地讲,库可以将我们需要的文件和文件夹统统集中到一起,就如同网页收藏夹一样。
- 只要单击库中的链接,就能快速打开添加到库中的文件夹——而不管它们原来在本地电脑或局域网中的任何位置。
文件和文件夹管理
文件或文件夹的选定
设置文件或文件夹的属性
- 在某个文件或文件夹上右击,在弹出的快捷菜单中选择“属性”,将打开其属性对话框
- 文件或文件夹的属性都可以设置为“只读”、“隐藏”。
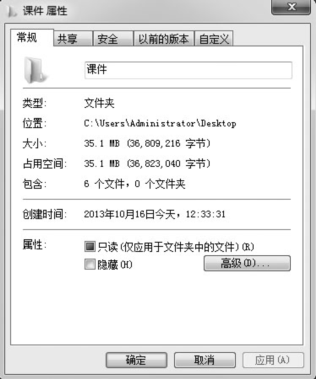
- 在文件夹属性对话框的“共享”选项卡中,用户可以决定是否将该文件夹设置为共享,
- 如果用户选择共享该文件夹,则局域网中的其他计算机可以查看或使用该共享文件夹中的文件。
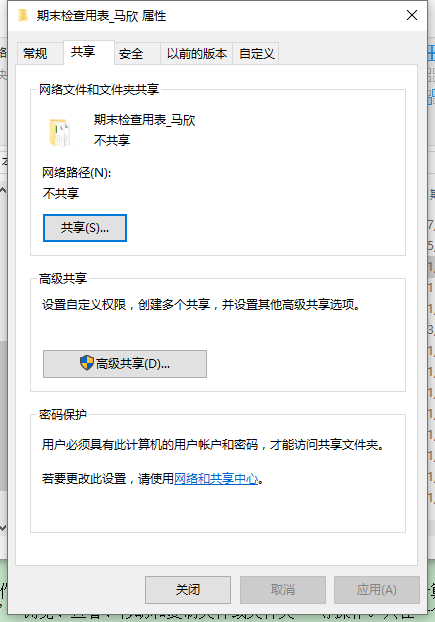
新建文件夹
- Windows 允许在根目录下创建文件夹,文件夹下还可以再建文件夹。
- 要新建一个文件夹,首先要定位需要新建文件夹的位置。
什么盘下的什么文件夹下创建?
新建文件
- 步骤和新建文件夹相似。
复制文件或文件夹
- 文件或文件夹的复制步骤完全相同
- 不过,在复制文件夹时,该文件夹内的所有文件和下级文件夹都将被复制
- 复制文件的步骤如下:
- 在源窗口中选定要被复制的文件或文件夹
- 单击右键,在快捷菜单中选择“复制”命令
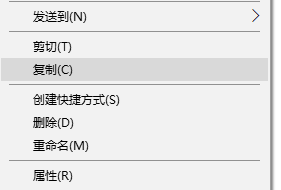
- 在目的窗口空白处右击鼠标,再单击快捷菜单中的“粘贴”命令
移动文件或文件夹
- 移动文件或文件夹就是将文件或文件夹从一个位置移动到另外一个位置。
- 和复制操作不同,执行移动操作后被操作的文件或文件夹在原先的位置不再存在。
- 在源窗口中选定要被移动的文件或文件夹
- 单击右键,在快捷菜单中选择“剪切”命令
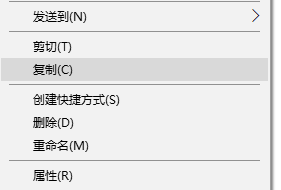
- 在目的窗口空白处右击鼠标,再单击快捷菜单中的“粘贴”命令
删除文件或文件夹
- 当存放在磁盘中的文件不再需要时,可以将其删除以释放磁盘空间。
- 为了安全起见,Windows 建立了一个特殊的文件夹,命名为“回收站”。
- 删除文件的步骤如下:
- 选定要删除的文件或文件夹,
- 单击“文件”菜单(或右击,将出现一个快捷菜单),选择“删除”
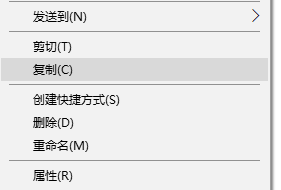
- 在选择“删除”前按下Shift 键不放,可将其直接删除
重命名文件或文件夹
- Windows 中,用户可以根据需要随时更改文件或文件夹的名称。
- 重命名文件的步骤如下:
- 选定要重命名的文件或文件夹,
- 单击“文件”菜单(或右击,将出现一个快捷菜单),选择“重命名”
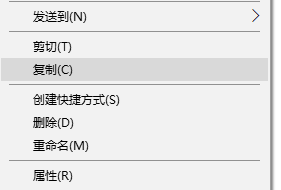
- 此时被选定的文件或文件夹的名称将变为蓝色,输入新的名称即可。
- 显示文件扩展名
**Win7下显示扩展名:https://jingyan.baidu.com/article/9080802281e294fd91c80fe4.html **Win10下显示扩展名:https://jingyan.baidu.com/article/f00622282564bdfbd3f0c827.html
查找文件或文件夹
- 如果用户忘记了文件名或文件所在的位置,可以通过系统提供的“搜索”功能来查找文件
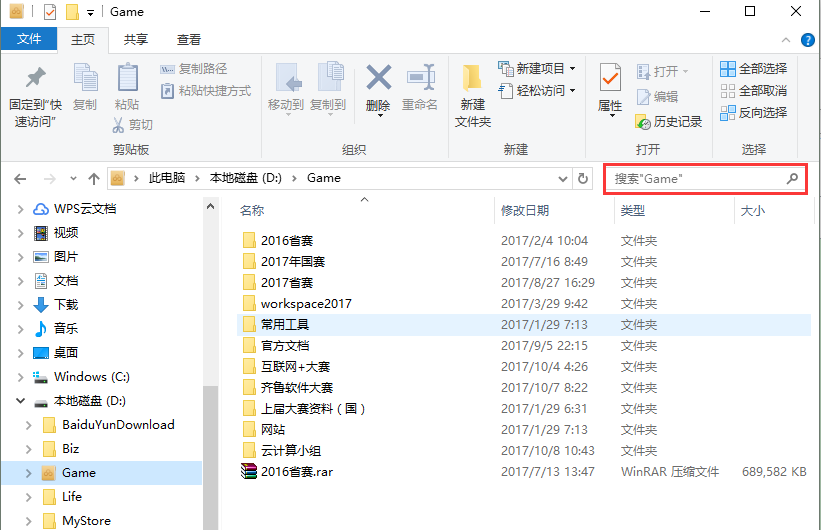
- 查找步骤:
- 打开“Windows 资源管理器”,首先通过目录地址栏定位到某一位置
- 接着在右上角的搜索框中输入要搜索的关键字
- 单击搜索框中的空白输入区,激活筛选搜索界面
- 点击“搜索”按钮
文件与文件夹的加密
- 关于书上介绍的加密方法,请看这里:
文件与文件夹的压缩
压缩:
解压:
文件的网络共享
实训任务
- 参考百度网盘文件夹完成下列任务:(链接:http://pan.baidu.com/s/1jH9Hd1G 密码:1mh8)
任务一
- 利用搜索功能查找考生文件夹下所有以R(不区分大小写)开头的文件,并将这些文件删除。
- 删除COMPUTER文件夹。
- 把文件夹CABAL重命名为GLASSES。
- 去除HM文件夹下名为“COMPUTER.TXT” 的文件的“隐藏”属性。
任务二
- 1. 将文件夹下NOTE1.TXT文件复制到考生文件夹下DEF文件夹中。
- 2. 将文件夹下QWE文件中的文件夹PR02删除。
- 3. 将文件夹下WHO文件夹中的文件TEMP001.TXT修改为TEMP1.TXT。
- 4. 在文件夹下BNM文件夹中创建一快捷方式,使其指向文件夹POI下的文件PROGRAM.EXE。
任务三
- 1. 在文件夹HIS下新建一个文件夹ME。
- 2. 删除文件夹PROC2下的TOOL.EXE文件。
- 3. 将文件夹下LEVEL文件夹中的LEGG文件夹改名为LEV2。
- 4. 将MAT中的文件README.TXT设置为只读。
任务四
- 在国家大力推进大众创新创业的大好环境下,一些名人的创业成就激励着小刚,他受到了鼓舞,一颗创业之心激情澎湃起来。小刚找来了几个合作伙伴,筹集了资金,准备做电子商务营销。
- 创业初期资金紧张,购买办公设备也要精打细算,既要满足工作需求,还要适当兼顾聊天,看电影等娱乐需求。为方便携带,准备买几台笔记本式计算机:价位4000元左右,CPU要个双核或者四核,内存4 GB,硬盘500 GB,这样能多存些文件。选择几个符合要求的计算机品牌及型号吧!
任务五
- Windows 7系统安装好之后,小刚需要根据自己的操作习惯对操作系统进行基本的配置,同时根据自己的工作性质和内容对计算机内的文件进行管理,要做的工作包括:
- 配置自己的操作系统
- 修改控制面板的查看方式为【大图标】或【小图标】。
- 创建系统用户“小刚”,并设置密码“12345678”。
- 在桌面上显示【计算机】图标,不显示【回收站】;修改系统主题为【建筑】;利用自己的三幅图片创建桌面背景,每隔30分钟更换一次。
- 设置桌面图标排列方式为【按名称】排列。
- 为【开始】|【所有程序】|【附件】中的【画图】程序创建桌面快捷方式。
- 修改显示器关闭时间为30分钟后,睡眠时间为2小时后。
- 设置系统时间与Internet时间同步。
- 管理文件资料
- 在计算机的D盘根目录下新建一个文件夹“个人资料”,在该文件夹分别建立三个子文件夹“计划”“报表”和“图片”。
- 在已创建的文件夹“计划”中创建一个文本文件“临时工作”,并修改其属性为只读。
- 在D盘搜索Word文件(扩展名为.docx),把搜索结果中的前三个复制到“计划”文件夹。
- 在C盘搜索图片文件,把其中前两个移动到“图片”文件夹。
- 修改图片文件夹中图片的名称,名称规则为“月份+图片之前名称”。
- 删除“计划”文件夹中的两个Word文档。
返回 计算机应用基础