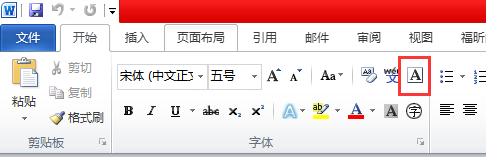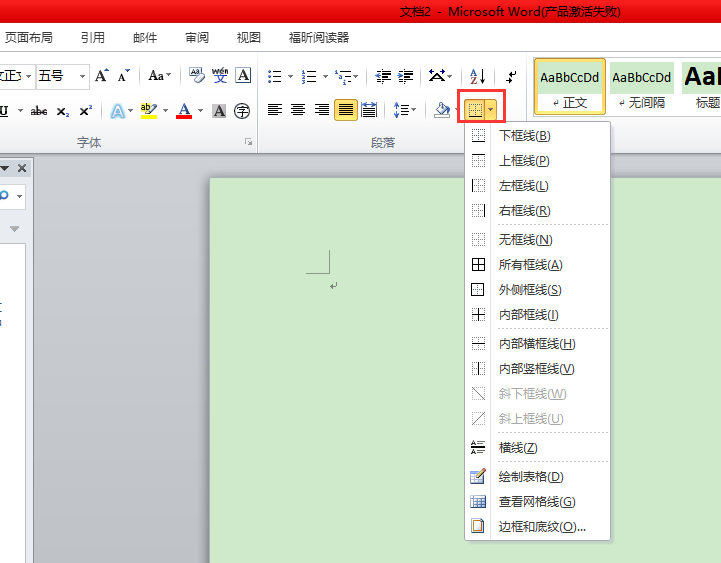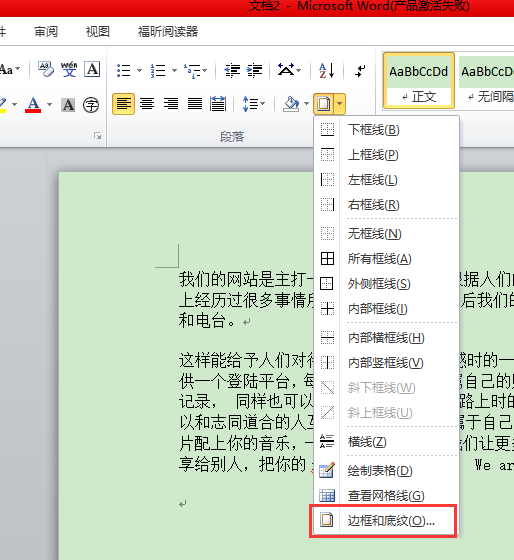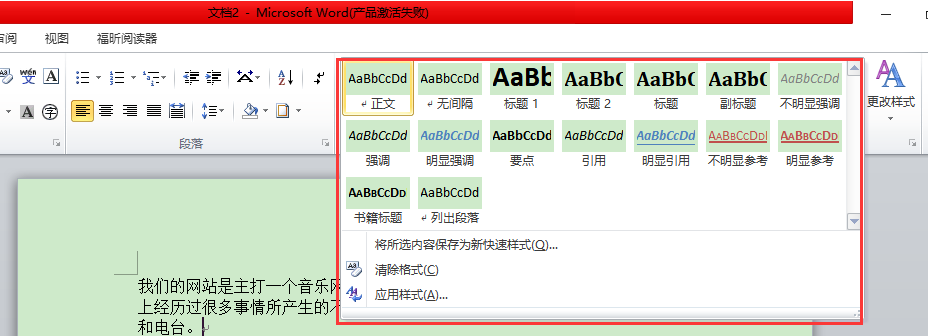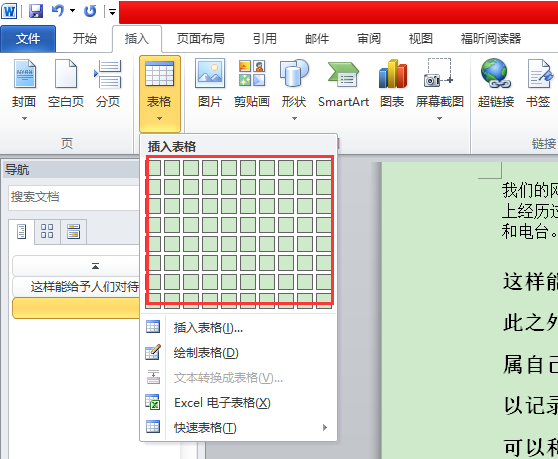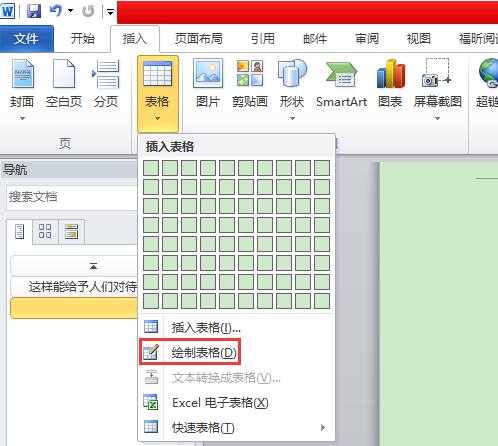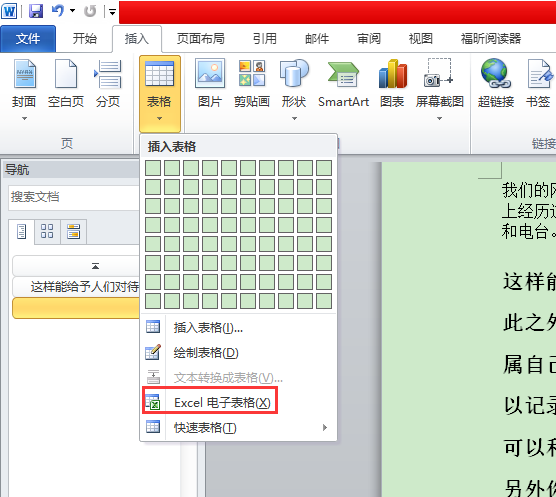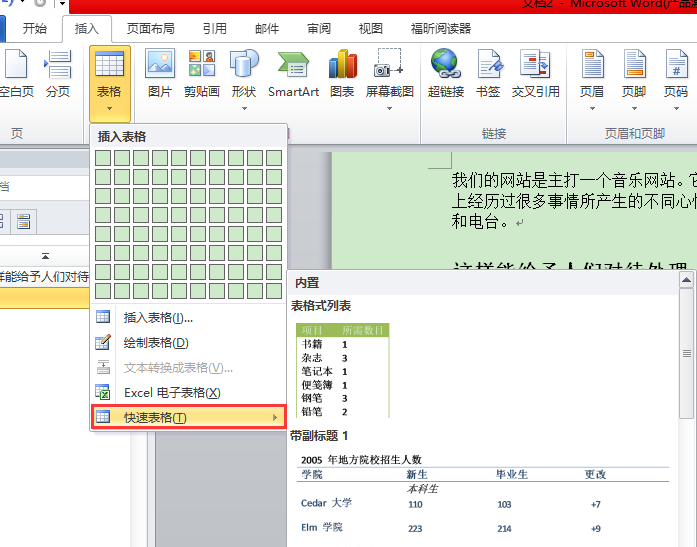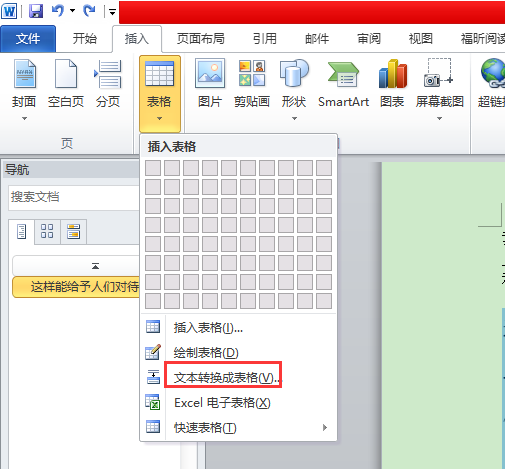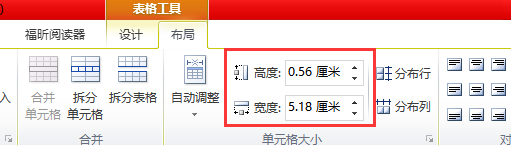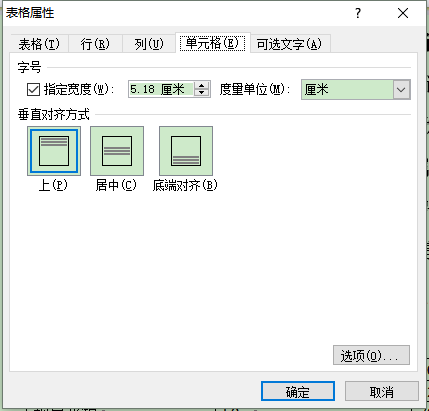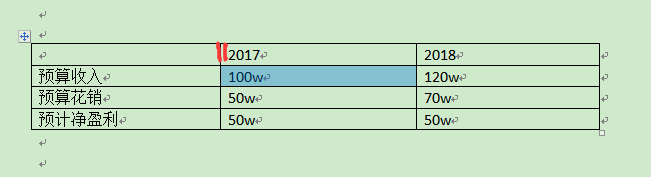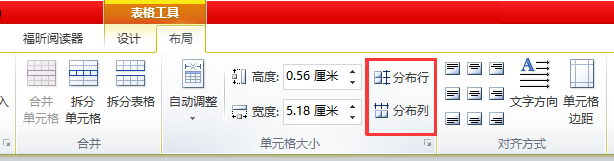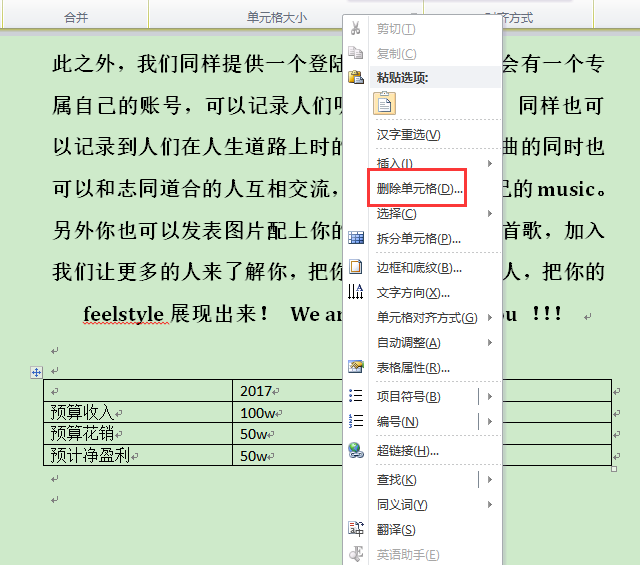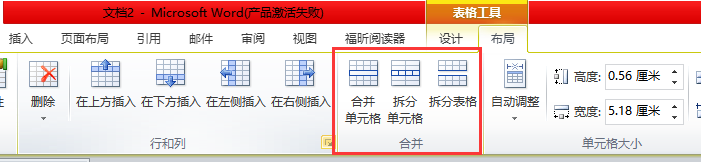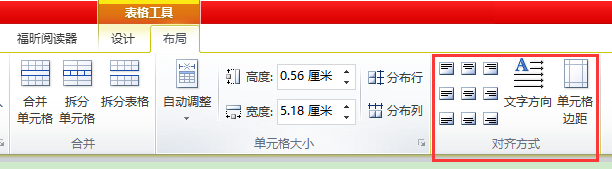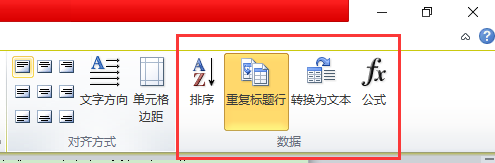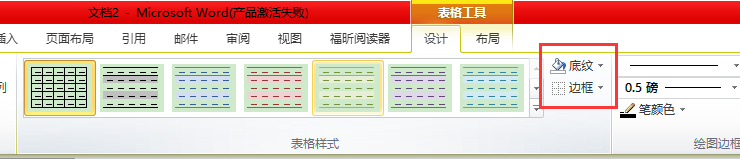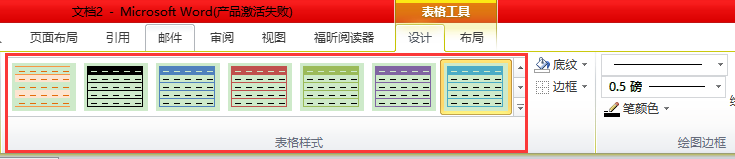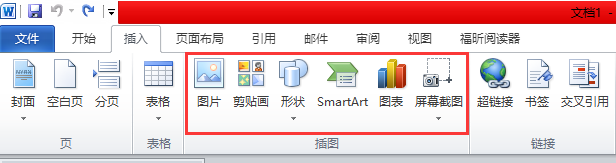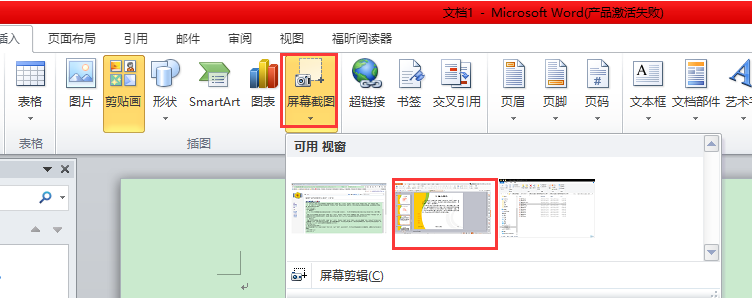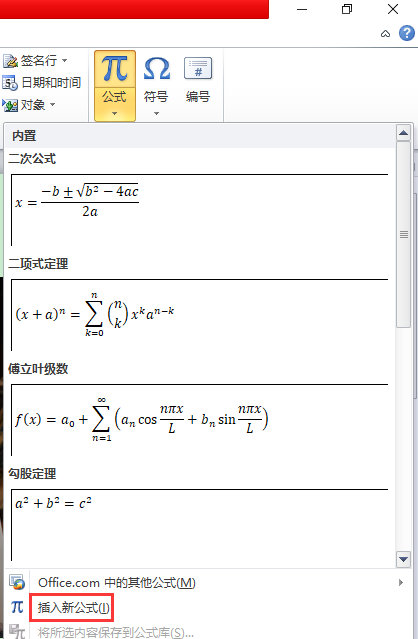文档的修饰与美化
来自CloudWiki
目录
边框和底纹
- 在Word 2010 中,可以为选定的字符、段落、页面及各种图形设置各种颜色、形状的边框和底纹,从而美化文档,使文档格式达到理想的效果。
为字符设置边框
为段落设置边框
为文档设置页面边框
添加底纹
样式
- 样式和模板是Word 提供的快速排版文档的重要功能,常用于较长文档的排版,如书稿、论文等,可以大大简化排版操作,提高工作效率。
应用样式
新建样式
- 打开文档,将插入点定位在需要应用样式的段落中,在“样式”窗格底部单击“新建样式”按钮,弹出的对话框如图所示。在“属性”栏中设置样式的名称、样式类型等参数,在“格式”栏中为新建样式设置字体、字号等格式。
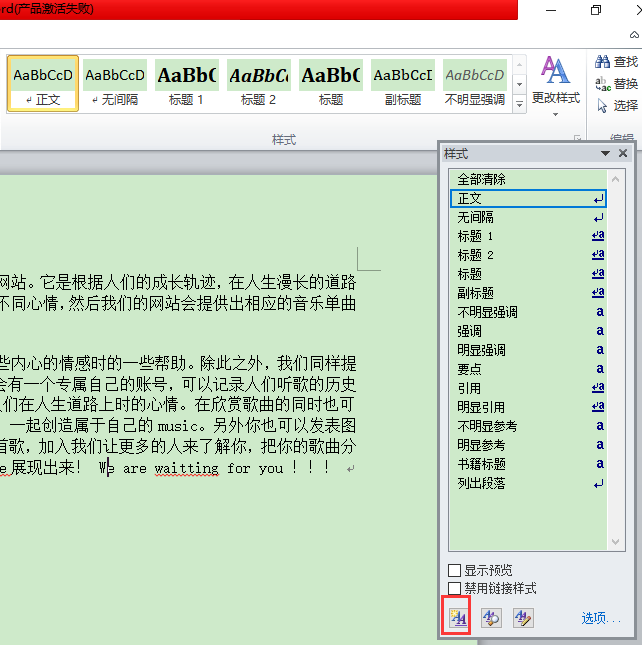
修改样式
- 在“样式”窗格中,将鼠标指针指向需要修改或删除的样式,单击该样式右侧的下拉按钮,在弹出的下拉菜单中选择“修改”命令,在接下来弹出的“修改样式”对话框中按照新建样式的方法进行设置,便可实现样式的修改。
- 此外,新建的样式只能用于当前文档,如果经常要使用某种或某些样式,可以将其保存为模板,下次使用时调用这个模板就可以了。
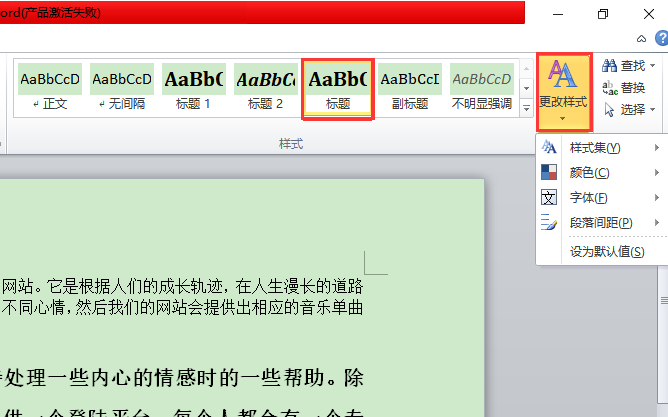
表格制作
创建表格
编辑表格
- 选择操作区域
选择单个单元格 选择连续的单元格 选择分散的单元格 选择一行 选择一列 选择整个表格
- 调整行高与列宽
- 插入与删除行、列或单元格
- 将光标插入点定位在某个单元格内,切换到“表格工具 / 布局”选项卡,然后单击“行和列”组中的某个按钮,可实现相应的操作。
- 将插入点定位在某个单元格内,切换到“表格工具 / 布局”选项卡,然后单击“行和列”组中的“删除”按钮,在弹出的下拉列表中单击某个选项可执行相应的操作。
(1) 拆分单元格:选中需要拆分的某个单元格,然后单击“拆分单元格”按钮,在弹出的“拆分单元格”对话框中设置拆分的行、列数,单击“确定”按钮即可。 (2) 合并单元格:选中需要合并的多个单元格,然后单击“合并单元格”按钮,即可将其合并成一个单元格。 (3) 拆分表格:将插入点放在拆分界限所在行的任意单元格中,在“表格工具/布局”选项卡的“合并”组中单击“拆分表格”按钮,可以看到一个表格变成了两个。需要注意:表格只能从行拆分,不能从列拆分。 (4) 合并表格:将两个表格合并的关键是两个表格的文字环绕方式必须为“无”,然后将两个表格之间的段落标记删除,这样两个表格即可合并在一起。
格式化表格
- 设置文本对齐方式
选中需要设置对齐方式的单元格,切换到“表格工具 / 布局”选项卡,然后单击“对齐方式”组中的相关按钮可实现相应的对齐方式。
在使用Word 2010 制作和编辑表格时,当同一张表格需要在多个页面中显示时,往往需要在每一页的表格中都显示标题行。 设置方法如下: 选中表格标题行,单击“表格工具 / 布局”选项卡,在“数据”组中单击“重复标题行”按钮即可。
在Word 中制作表格后,为了使表格更加美观,还可对其设置边框或底纹效果 具体操作步骤如下:
(1) 将插入点定位在表格内,切换到“表格工具 / 设计”选项卡,在“表格样式”组中单击“边框”按钮右侧的下拉按钮,在弹出的下拉列表中单击“边框和底纹”选项,弹出“边框和底纹”对话框,此时可设置边框的样式、颜色和宽度等
(2) 切换到“底纹”选项卡,在“填充”下拉列表框中可设置表格的底纹颜色,在“图案/样式”下拉列表框中设置图案的样式,如图所示
表格数据的计算与排序
- 单元格命名
单元格的名字由行号和列标来标识,列标在前,行号在后。 单元格区域是由左上角的单元格地址和右下角单元格地址中间加一个英文冒号“:”组成的,如A1:B6、B3:D8 等。
- 计算数据
- 公式数据更新
图文混排
插入图片
插入剪贴画
- 插入剪贴画的操作步骤如下:
(1) 打开文档,将插入点定位到需要插入剪贴画的位置,切换到“插入”选项卡,然后单击“插图”组中的“剪贴画”按钮,打开“剪贴画”窗格。 (2) 在“搜索文字”文本框中输入剪贴画类型,然后单击“搜索”按钮进行搜索,稍等片刻,将在列表框中显示搜索到的剪贴画。单击需要插入的剪贴画,即可将其插入到文档中。
插入屏幕截图
1) 截取窗口 Office 2010 的屏幕截图功能会智能监视活动窗口(打开且没有最小化的窗口),可以很方便地截取活动窗口的图片并插入到当前文档中。操作步骤如下: 将插入点定位在需要插入图片的位置,切换到“插入”选项卡,然后单击“插图”组中的“屏幕截图”按钮,在弹出的下拉列表的“可用视窗”栏中,将以缩略图的形式显示当前所有活动窗口,单击某个要插入的窗口图,此时,Word 2010 会自动截取该窗口图片并插入到文档中。
2) 截取区域 将插入点定位在需要插入图片的位置,切换到“插入”选项卡,然后单击“插图”组中的“屏图3-89 插入图片幕截图”按钮,在弹出的下拉列表中单击“屏幕剪辑”选项,当前文档窗口将会自动缩小,整个屏幕将朦胧显示,此时按住鼠标左键不放,拖动鼠标选择截取区域,被选中的区域将呈高亮显示。松开鼠标左键,Word 2010 会自动将截取的屏幕图像插入到文档中。
图片格式化和图文混排
(1) 在“调整”组中,可删除剪贴画或图片的背景,以及调整剪贴画或图片颜色的亮度、对比度、饱和度和色调等,甚至设置艺术效果。
(2) 在“图片样式”组中,可对剪贴画或图片应用内置样式,设置边框样式,设置阴影、映像和柔化边缘等效果,以及设置图片版式等。
(3) 在“排列”组中,可对剪贴画或图片进行调整位置、设置环绕方式及旋转方式等操作。
(4) 在“大小”组中,可对剪贴画或图片进行调整大小和裁剪等操作。
(5) 对图片设置大小、颜色等各种格式后,若要还原为之前的状态,可在“调整”组中单击“重设图片”按钮右侧的下拉按钮,进而选择相应的命令。
插入形状
- 打开需要编辑的文档,切换到“插入”选项卡,然后单击“插图”组中的“形状”按钮,在弹出的下拉列表中选择需要的绘图工具。此时鼠标指针呈十字状,在需要插入自选图形的位置按住鼠标左键不放,然后拖动鼠标进行绘制,当绘制到合适大小时释放鼠标即可。
插入和编辑艺术字
文本框
插入数学公式
梦想不单是用来实现的,它也是可以不实现的。 激励着我们,不实现或者实现80%也可以。