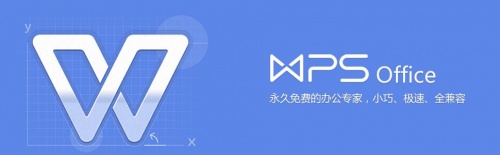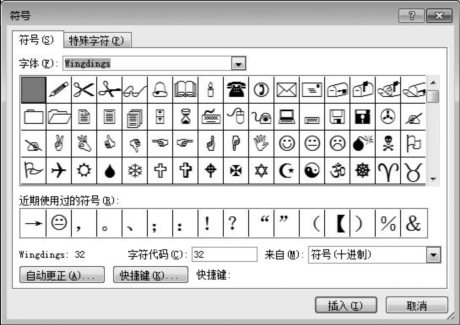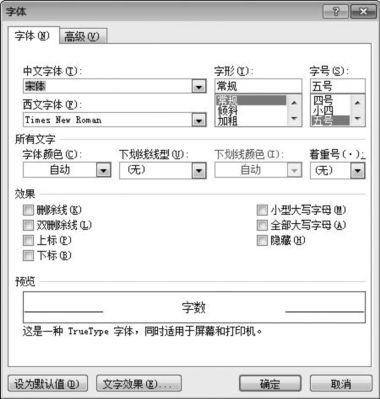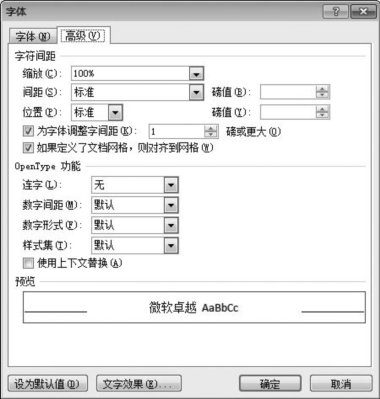文档的基本操作
来自CloudWiki
Office 2010概述
- Microsoft Office 2010 是微软推出的新一代办公软件,共有6 个版本,分别是初级版、家庭及学生版、家庭及商业版、标准版、专业版和专业高级版,其中初级版是完全免费的,但其中仅包括Word 和Excel 两大常用工具。本书采用专业版,专业版包含的组件及功能简介见表3-1。
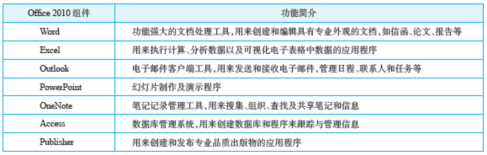
Word2010入门
Word软件
- Word是微软公司推出的Office办公套件中的重要组件,是全球通用的字处理软件,是日常办公使用频率最高的文字处理软件,适于制作各种文档,如信函、传真、公文、报刊、书刊和简历。
WPS软件
- WPS Office 是金山公司开发的一款兼容Office 格式的办公套装软件,实现了办公软件最常用的文字、表格、演示等多种功能,内存占用少,运行速度快,体积小巧,具有强大的插件平台支持,免费提供海量在线存储空间及文档模板
Word 2010的窗口界面
“ 开始”选项卡
“ 插入”选项卡
“ 页面布局”选项卡
- “页面布局”选项卡包括“主题”、“页面设置”、“稿纸”、“页面背景”、“段落”、“排列”等,用于帮助用户设置Word 2010文档页面样式
“ 引用”选项卡
“ 邮件”选项卡
“ 审阅”选项卡
“ 视图”选项卡
“ 加载项”选项卡
- 加载项可以为Word 2010 安装附加属性,如自定义的工具栏或其他命令扩展。
文档的基本操作
文档视图
- Word 2010 提供了多种视图模式供用户选择,包括页面视图、阅读版式视图、Web 版式视图、大纲视图和草稿等五种。用户可以在“视图”功能区中选择需要的文档视图模式,也可以在Word 2010 文档窗口的右下方单击视图按钮选择视图
- 页面视图:
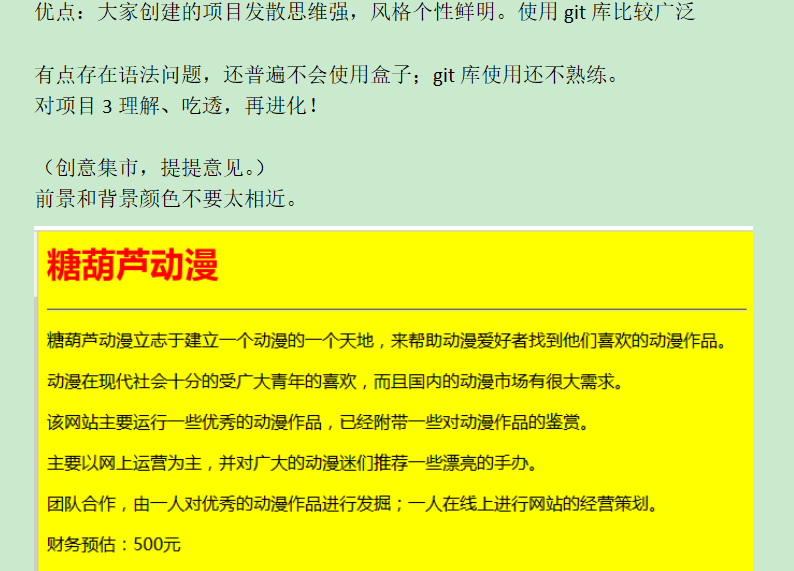
- 阅读视图:
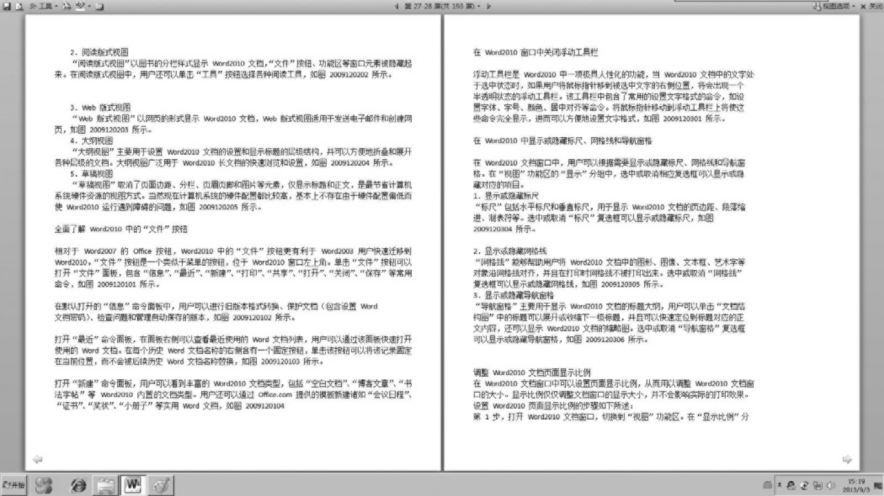
- 大纲视图:
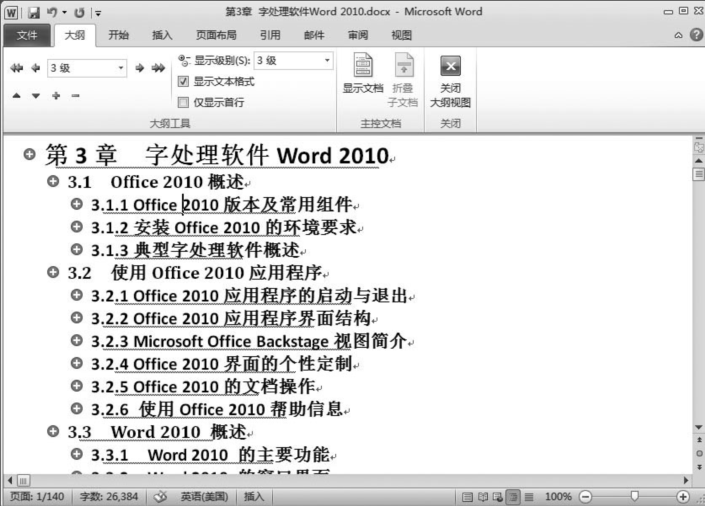
文档的编辑
查找与替换
- 在Word 2010 中,打开“视图”选项卡,在“显示”组中勾选“导航窗格”复选框
- 这是Word 2010为了帮助用户在文档中快速查找相关的内容信息, 提供的全新的文档搜索方式。
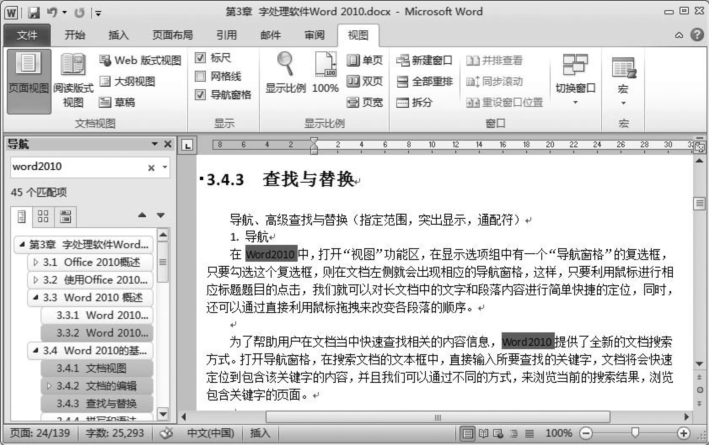
- 查找与替换
- 在导航窗格中,单击搜索框右侧的下拉按钮,在弹出的下拉菜单中选择“高级查找”命令,或者在“开始”选项卡的编辑组中单击“查找”右侧的下拉按钮,在弹出的下拉菜单中选择“高级查找”命令,都能打开“查找和替换”对话框
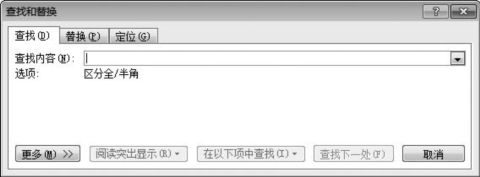
文档校对
- 拼写和语法检查
- 文档校对
选择“文件”选项卡的“选项”命令,在打开的对话框中单击左侧列表框中的“校对”,然后单击右侧的“自动更正选项”按钮,打开对话框
- 字数统计
设置字符格式
设置字体
设置字符间距
设置文本突出显示
- Word 2010 提供了“突出显示”功能,通过该功能,可以对文档中的重要文本进行标记,从而使文字看上去像用荧光笔作了标记。
- 选中要设置突出显示的文本,在“字体”组中或悬浮工具栏上单击“以不同颜色突出显示文本”按钮
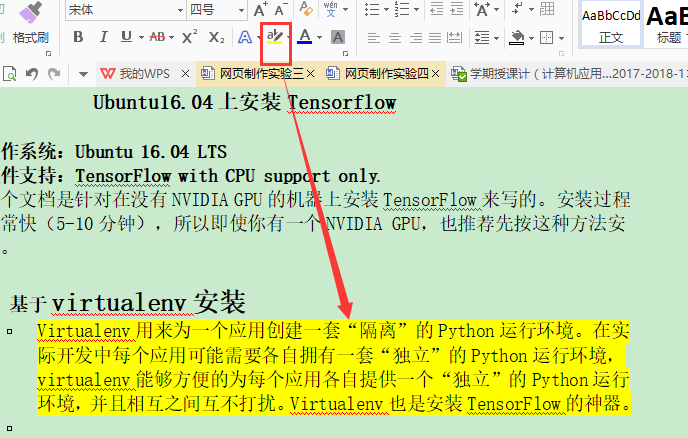
格式刷
- 格式刷是一种快速应用格式的工具,能够将某文本对象的格式复制到另一个对象上
- 当需要对文档中的文本或段落设置相同的格式时,便可通过格式刷复制格式
- 格式刷的两种使用方法:
- 选中需要复制的格式所属文本,然后单击“剪贴板”组中的“格式刷”按钮,此时鼠标指针呈刷子形状。按住鼠标左键不放,然后拖动鼠标选择需要设置相同格式的文本,完成选择后释放鼠标,被拖动的文本即可应用所选文本的格式。
- 当需要把一种格式复制到多个文本对象时,需要连续使用格式刷。此时可以双击“格式刷”按钮,使鼠标指针一直呈刷子形状。当不再需要使用格式刷时,可以再次单击“格式刷”按钮或按Esc 键,退出格式复制状态。
- 练一练:你会使格式刷吗?
快速清除格式
- Word 2010 提供了“清除格式”功能,通过该功能,用户可以快速清除字符格式。
- 选择需要清除格式的文本,然后单击“字体”选项组中的“清除格式”按钮,就可以达到快速清除字符格式的目的。
设置段落格式
- 段落是Word 2010 的重要组成部分。
- 设置不同的段落格式,可以使文档布局合理、层次分明。
- 设置段落格式主要是利用“段落”组中的按钮或在“段落”对话框中完成
设置对齐方式
- 对齐方式是指段落在文档中的相对位置。
- 段落的对齐方式有左对齐、居中、右对齐、两端对齐和分散对齐5 种。
- 默认情况下,段落的对齐方式为两端对齐。
[[文件:范例.jpg]
设置段落缩进
- 为了增强文档的层次感,提高可阅读性,可对段落设置合适的缩进。
- 段落的缩进方式有左缩进、右缩进、首行缩进和悬挂缩进4 种。
左缩进是指整个段落左边界距离页面左侧的缩进量。
右缩进是指整个段落右边界距离页面右侧的缩进量。
首行缩进是指段落首行第1 个字符的起始位置距离段落其他行左侧的缩进量。大多数文档的首行缩进量为两个字符。
悬挂缩进是指段落中除首行以外的其他行距离页面左侧的缩进量。悬挂缩进方式一般用于一些较特殊的场合,如杂志、报刊等。
- 设置段落缩进的具体操作一般通过“段落”对话框进行:
选中需要设置缩进的段落,打开图3-56 所示的“段落”对话框,在“缩进和间距”选项卡的“缩进”栏中
设置行距和段间距
- 段间距是指相邻两个段落之间的距离,行距是指段落中行与行之间的距离。
- 操作方法:
- 选中要设置间距的段落,然后打开“段落”对话框,在“缩进和间距”选项卡的“间距”栏中,通过“段前”微调框可设置段前距离,通过“段后”微调框可设置段后距离,在“行距”下拉列表框中可选择行间距大小,
返回 计算机应用基础