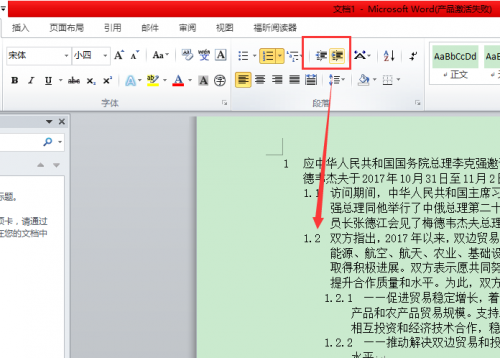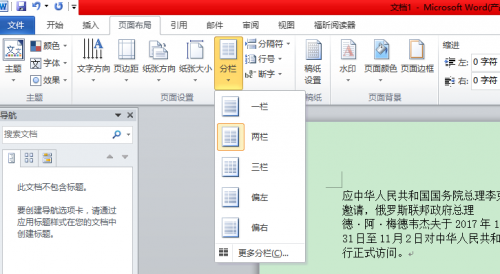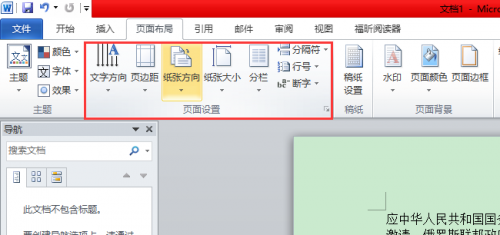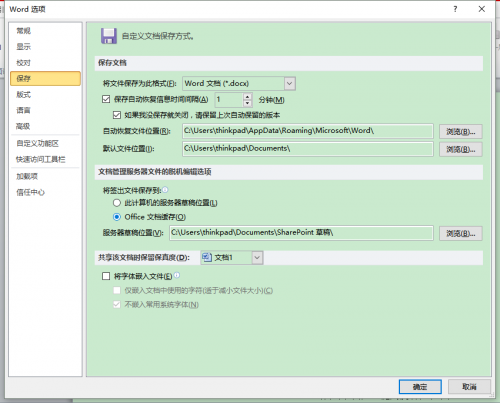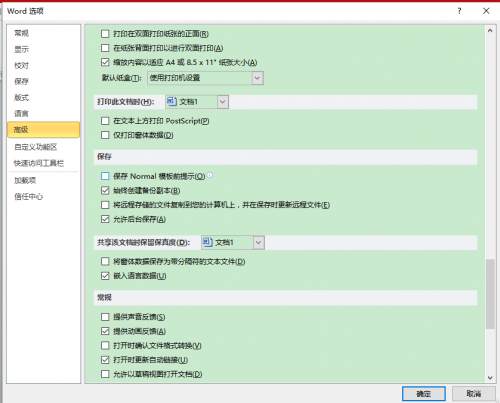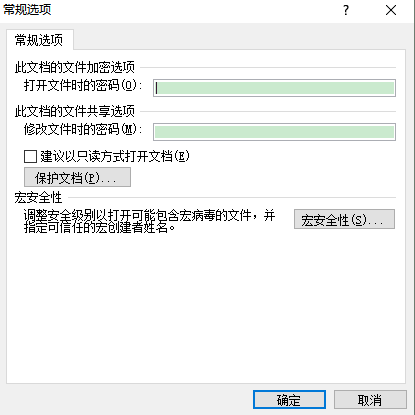文档的整理装订
来自CloudWiki
目录
项目符号和编号
添加项目符号和编号
- 选中需要添加项目符号的段落,单击“开始”选项卡的“段落”组中的“项目符号”按钮或“编号”按钮右侧的下拉按钮。即可添加项目符号。
- 默认情况下,在以“一、”、“①”或“a.”等编号开始的段落中,按下Enter 键换到下一段时,下一段会自动产生连续的编号。
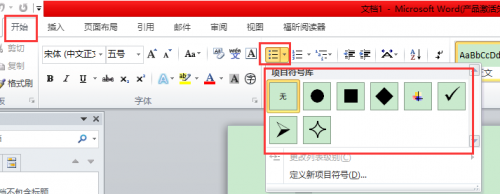
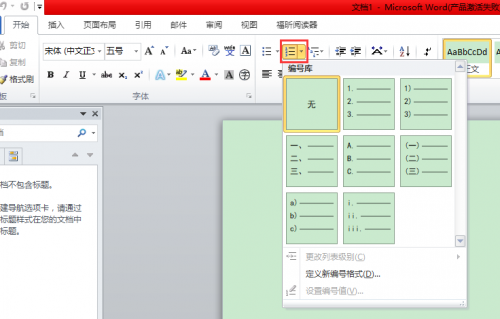
添加自定义项目符号
- 选中要添加项目符号的段落,在“段落”组中单击“项目符号”按钮右侧的下拉按钮,在弹出的下拉列表中单击“定义新项目符号”选项

- 添加自定义样式的编号或项目符号列表后,文本内容如果不是很整齐,可打开“段落”对话框调整一下悬挂缩进的缩进量。
添加多级列表
对于含有多个层次的段落,为了清晰地体现层次结构,可对其添加多级列表:
(1) 选中需要添加多级列表的段落,然后单击“段落”组中的“多级列表”按钮,在弹出的下拉列表中选择需要的列表样式。此时所有段落的编号级别为1 级,因而需要进行调整。 (2) 将插入点定位在应是2 级列表编号的段落中,然后单击“多级列表”按钮,在弹出的下拉列表中单击“更改列表级别”选项,然后在弹出的级联列表中单击“2 级”选项。此时,该段落的编号级别将调整为2 级。 在需要调整级别的段落中,将插入点定位在编号和文本之间,单击“段落”组中的“增加缩进量”按钮,或按Tab 键,可降低一个列表级别;单击“减少缩进量”按钮,或按Shift1Tab 组合键,可提升一个列表级别。
分页、分节和分栏
分页
- 除了自动分页外,也可以插入人工分页符强制分页。
- 将光标插入点定位到要分页的位置,切换到“页面布局”选项卡,在“页面设置”组中单击“分隔符”右边的下拉按钮,在弹出的菜单中选择“分页符
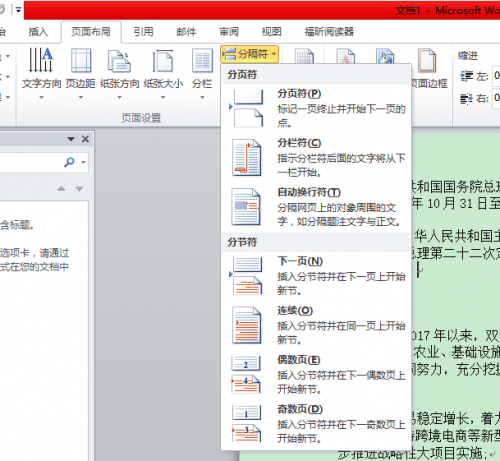
- 在“开始”选项卡的“段落”组中单击“显示 / 隐藏编辑标记”按钮,可以显示出隐藏的人工分页符标记。
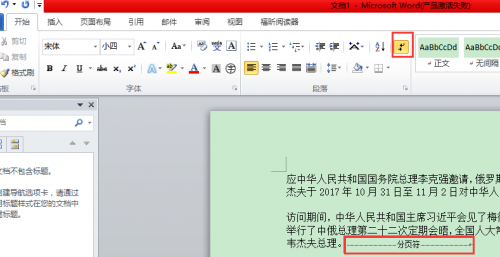
分节
- 节是独立的编辑单位,每一节都可以设置成不同的格式。插入分节符即可将文档分成多节,然后根据需要设置每节的格式。分节排版可以美化页面,达到丰富多彩的排版效果。
- 插入分节符:将插入点定位在需要插入分节符的位置,切换到“页面布局”选项卡,在“页面设置”组中单击“分隔符”右边的下拉按钮,在弹出的菜单中选择相应的分节符命令即可。
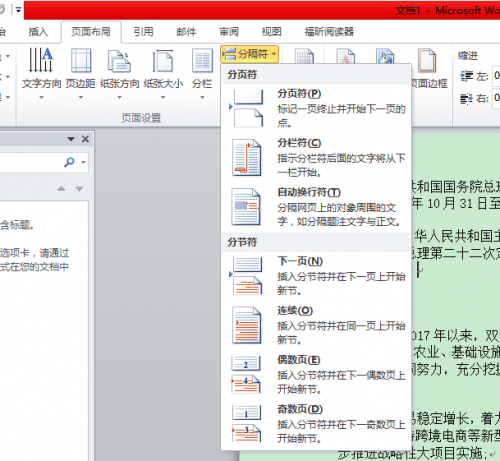
分节符的类型:</br> “下一页”:插入一个分节符,新节从下一页开始。</br> “连续”:插入一个分节符,新节从同一页开始。</br> “奇数页”或“偶数页”:插入一个分节符,新节从下一个奇数页或偶数页开始。
- 文档分节以后,可以为不同节的文档设置不同的格式,如页边距、纸张大小或方向、页面边框、垂直对齐方式、页眉和页脚、分栏、页码编排、行号、脚注和尾注等。
分栏
设置页眉、页脚和页码
分页插入页眉、页脚和页码
- 打开文档,切换到“插入”选项卡,单击“页眉和页脚”组中的“页眉”按钮,在弹出的下拉列表中选择相应的页眉样式,所选样式的页眉将添加到页面顶端,同时文档自动进入页眉编辑区,单击占位符可输入页眉内容。
- 也可以选择“编辑页眉”或“编辑页脚”命令,此时系统会自动切换到“页眉/页脚”编辑状态。
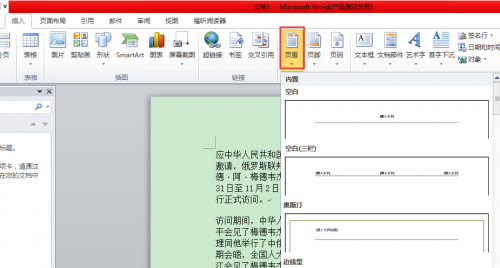
设置页码
- 如果一篇文档含有很多页,为了打印后便于排列和阅读,应对文档添加页码。
- 打开文档,切换到“插入”选项卡,单击“页眉和页脚”组中的“页码”按钮,在弹出的下拉列表中选择页码位置。
- 具体方法可参见 Word2010中插入页码
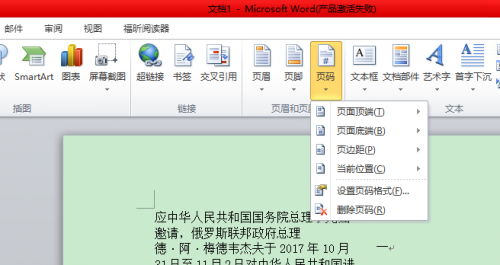
版面设计
插入封面
- 在编辑论文或报告等文档时,为了使文档更加完整,可在文档中插入封面。Word 2010 提供了一个封面样式库,用户可直接使用。
- 打开要插入封面的文档,将插入点定位在文档的任意位置,切换到“插入”选项卡,单击“页”组中的“封面”按钮

设置主题
- 通过使用主题,用户可以快速改变Word 2010 文档的整体外观
- 打开Word 2010 文档窗口,切换到“页面布局”选项卡,并在“主题”分组中单击“主题”下拉按钮,在打开的“主题”下拉列表中选择合适的主题。
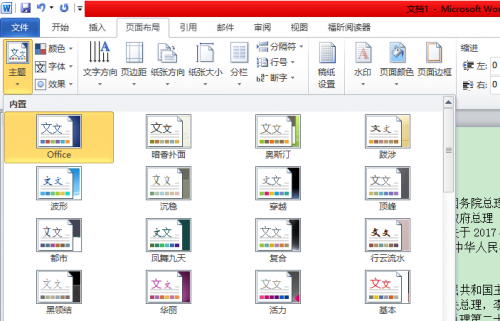
页面设置
文档的保护和打印
防止文档内容丢失
- 默认情况下,Word 2010 已经开启了自动恢复功能,并每10 分钟自动保存一次用户的文档。
(1) 单击功能区中的“文件”选项卡,选择“选项”命令。
(2) 单击左侧列表框中的“保存”,选中“保存自动恢复信息时间间隔”复选框,然后在“分钟”框中,键入或选择用于确定文件保存频率的数字。Word 将按这个时间间隔自动生成文档的恢复文件,保存文件越频繁,则文件在发生断电或类似情况下,可恢复的信息越多。 (3) 选中“如果我没保存就关闭,请保留上次自动保存的版本”复选框,单击“确定”按扭。现在,当出现意外关闭文件而未保存的情况时,可以在下次打开该文件时进行恢复。
(1) 单击“文件”选项卡,选择“选项”命令。 (2) 单击左侧列表框中的“高级”,在右侧的“保存”栏下,选中“始终创建备份副本”复选框,然后单击“确定”按钮。
保护文档的安全
- 设置修改密码
对于比较重要的文档,如果允许用户打开查看内容,但不允许修改,可对其设置修改密码。具体操作步骤如下:
(1) 打开需要设置修改密码的文档,切换到“文件”选项卡,选择“另存为”命令,在弹出的对话框中单击“工具”按钮,然后在下拉列表中选择“常规选项”命令,弹出“常规选项”对话框。 (2) 在“修改文件时的密码”文本框中输入密码,然后单击“确定”按钮。
对于非常重要的文档,为了防止其他用户查看,可对其设置打开密码。具体操作步骤如下:
(1) 打开需要设置打开密码的文档,切换到“文件”选项卡,然后单击左侧窗格的“信息”命令,在中间窗格中单击“保护文档”按钮,在下拉列表中单击“用密码进行加密”选项,打开“加密文档”对话框。 (2) 在“密码”文本框中输入密码,然后单击“确定”按钮,弹出“确认密码”对话框,在“重新输入密码”文本框中再次输入密码,然后单击“确定”按钮。
打印文档
- 打印预览
对文档进行打印预览的操作方法为:打开需要打印的Word 文档,切换到“文件”选项卡,然后单击左侧窗格中的“打印”命令,在右侧窗格中即可预览打印效果
打开需要打印的Word 文档,切换到“文件”选项卡,在左侧窗格单击“打印”命令,在中间窗格的“份数”微调框中可设置打印份数,在“页数”文本框上方的下拉列表中可设置打印范围,相关参数设置完成后单击“打印”按钮,与电脑连接的打印机便会自动打印该文档。
返回 计算机应用基础