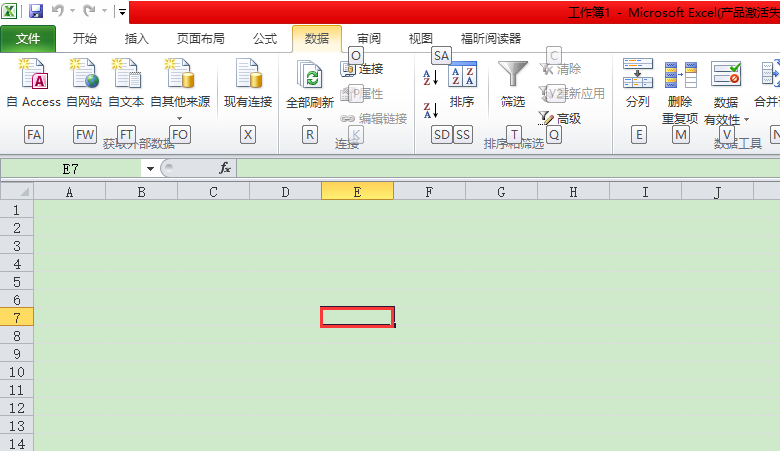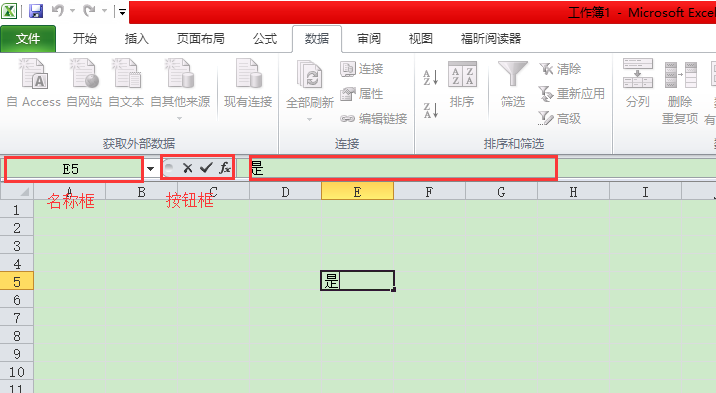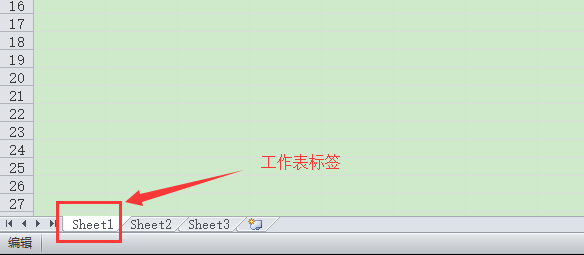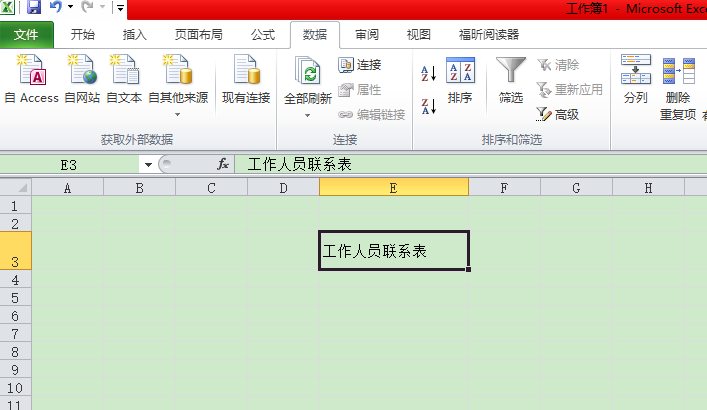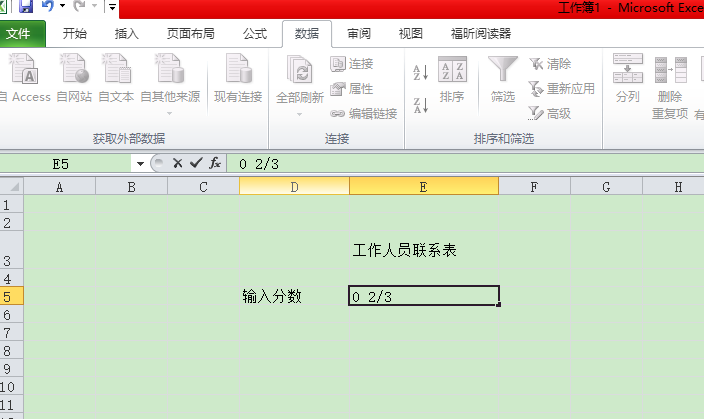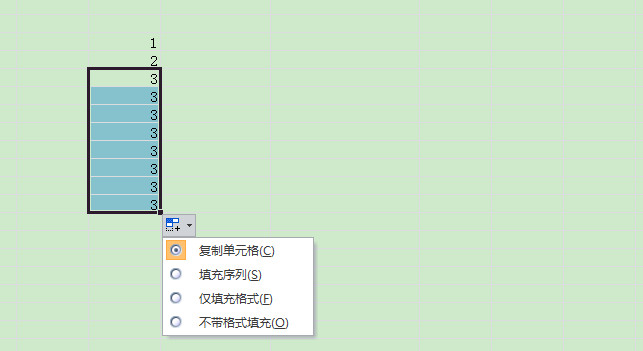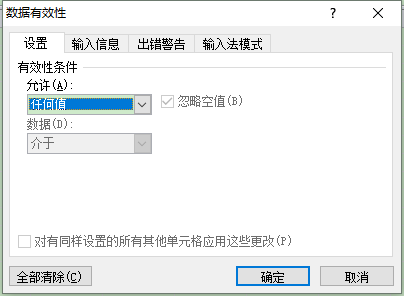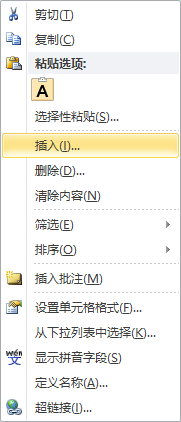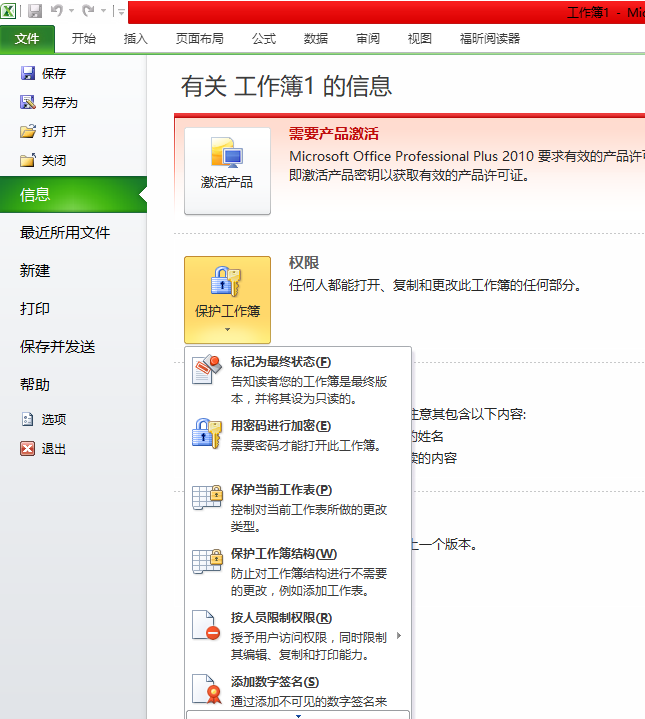Excel2010的基本操作
来自CloudWiki
Excel 2010 的窗口界面
- 工作表编辑区就是Excel 2010窗口中由暗灰线组成的表格区域,主要包括单元格、编辑栏、行号和列标等,是编辑电子表格的主要场所。用户数据存放、制作表格和编辑数据的工作都在这里进行,是Excel 2010的基本工作区。
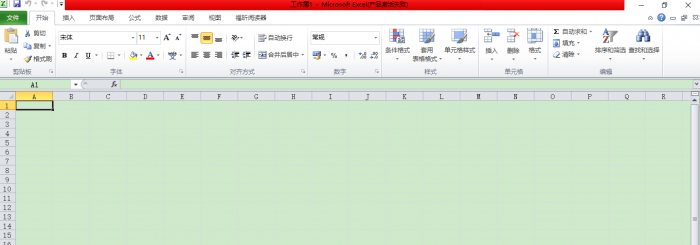
行号和列标
- 在工作表编辑区左侧显示的数字是行号,上方显示的大写英文字母是列标,通过它们可确定单元格的位置。例如,单元格“A10”表示它处于工作表中第A列的第10行。行号从1到1 048 576,列标从A、B、 …、Z、AA、AB、 …、AZ、BA、BB、 ……一直到XFD,共16 384列。
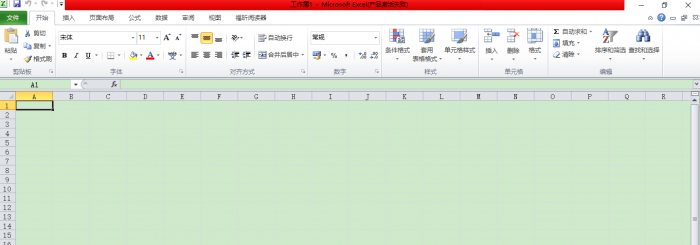
单元格
- 单元格就是工作表中行和列交叉的部分,是工作表最基本的数据单元,也是电子表格软件处理数据的最小单位,用于显示和存储用户输入的所有内容。
编辑栏
工作表标签
- 工作表标签用于切换工作表,单击某个工作表标签可切换到对应的工作表。
单元格区域
单元格、单元格区域、行和列的选定
- Excel 2010在执行大多数命令或任务之前,都需要先选择相应的单元格或单元格区域
单元格区域命名
- 用户可以为所选择的某个单元格区域定义一个名称。名称的定义和管理可通过“公式”选项卡中的“定义的名称”组来实现。
1) 新建名称
切换至“公式”选项卡,如图4-4所示。 在“定义的名称”组中单击“定义名称”按钮,弹出“新建名称”对话框。在该对话框中首先输入名称“所有成绩”,然后选择要命名的单元格区域D2:H8(单击“引用位置”文本框右侧的折叠按钮 ,回 到Excel编辑窗口,选择区域,然后再单击此按钮即可返回),如 图4-5所示
2) 根据所选内容创建
根据所选内容创建是指在选择的单元格区域中选择某一单元格中的数据作为名称,可以是首行、末行中的值,也可以是最左列、最右列中的值。
选择图4-4中的D1:D8单元格区域,在“公式”选项卡的“定义的名称”组中,单击“根据所选内容创建”按钮,弹出“以选定区域创建名称”对话框,如图4-6所示。
3) 在名称框中定义名称
除了运用上述方法,用户还可利用名称框直接定义名称,这样更为高效、快速。具体方法是:选择需要定义的单元格区域,如E2:E8,在名称框中输入需要定义的名称,如“数学”,然后按Enter键即可。
输入和编辑数据
向单元格输入或编辑的常用方式
(1) 单击需要输入数据的单元格,然后直接输入数据,输入的内容将直接显示在单元格内和编辑框中。 (2) 单击单元格,然后单击编辑框,可在编辑框中输入或编辑当前单元格的数据。 (3) 双击单元格,单元格内出现光标,移动光标到所需位置,即可进行数据的输入或编辑修改。
数字 (值) 型数据及输入
在Excel 2010中,数字型数据除了数字0 ~ 9外,还包括1 (正号)、 2 (负号)、(、)、,( 千分位号)、. (小数点)、 / 、$、%、E、e等特殊字符。数字型数据默认右对齐,数字与非数字的组合均作为文本型数据处理。 (1) 输入分数时,应在分数前输入0(零)及一个空格,如分数2 / 3应输入“0 2 / 3”。如果直接输入“2 / 3”或“02 / 3”,则系统将把它视作日期,认为是2月3日。 (2) 输入负数时,应在负数前输入负号,或将其置于括号中。如28应输入“28”或“ (8) ”。 (3) 在数字间可以用千分位号“,”隔开,如输入“12,002”。 在单元格中输入超过11位的数字时,Excel会自动使用科学计数法来显示该数字。比如,在单元格中输入数字“1 357 924 681 012”,则该数字将显示为“1.35792E112”。
日期和时间型数据及输入
- 一般情况下,日期分隔符使用“ / ”或“-”。例如,2014 / 2 / 16、2014-2-16、16 / Feb / 2014或16-Feb-2014都表示2014年2月16日。
- 时间分隔符一般使用冒号“:”。例如,输入7:0:1或7:00:01都表示7点零1秒。可以只输入时和分,也可以只输入小时数和冒号
自动数据填充
Excel 2010 有自动填充功能,以现有数据为基础自动生成一系列有规律的数据。如:填充相同数据,填充数据的等比数列、等差数列和日期时间序列等,还可以输入自定义序列。
创建自定义序列
数据的删除和清除
在Excel 2010 中,数据删除和清除是两个不同的概念。
- 数据清除指的是清除单元格格式、单元格中的内容及格式、批注、超链接等,单元格本身并不受影响。
- 在“开始”选项卡的“编辑”组中,单击“清除”按钮 ,弹出一个级联菜单,级联菜单中的命令有“全部清除”、“清除格式”、“清除内容”、“清除批注”、“清除超链接”等。选择“清除格式”、“清除内容”、“清除批注”命令将分别只取消单元格的格式、内容或批注;选择“全部清除”命令将单元格的格式、内容、批注等统统取消,数据清除后单元格本身仍保留在原位置不变。
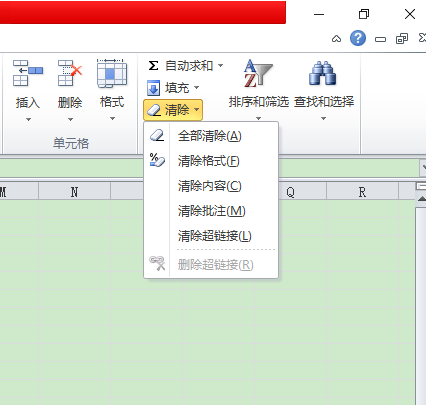
数据复制和移动
- Excel 数据的复制可以利用剪贴板,也可以用鼠标拖放操作。
用剪贴板复制数据与Word 中的操作相似,稍有不同的是在源区域执行复制命令后,区域周围会出现闪烁的虚线。只要闪烁的虚线不消失,粘贴可以进行多次,虚线消失则粘贴无法进行。如果只需粘贴一次,在目标区域直接按回车键即可。
- 一个单元格含有多种特性,如内容、格式、批注等,可以使用选择性粘贴复制它的部分特性。选择性粘贴的操作步骤为:先将数据复制到剪贴板,再选择待粘贴目标区域中的第一个单元格,在“开始”选项卡的“剪贴板”组中,单击“粘贴”按钮的下拉箭头,在下拉列表中选择“选择性粘贴”命令
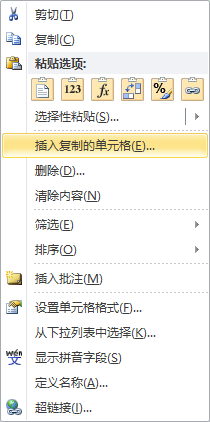
数据有效性的设置
- 数据有效性是Excel 的一种功能,用于定义可以在单元格中输入或应该在单元格中输入哪些数据。可以配置数据有效性以防止用户输入无效数据
- “数据有效性“命令位于“数据”选项卡的“数据工具”组中。单击“数据有效性”命令,弹出“数据有效性”对话框
拓展:如何为表格添加下拉菜单
查找和替换
批注
单元格的管理
行、列和单元格的管理
插入行、列、单元格
选中行、列或单元格要插入的位置,然后右击,在快捷菜单中选择“插入”命令,或在“开始”选项卡的“单元格”组中,单击“插入”按钮右侧的下拉按钮,在弹出的下拉列表中(如图4-22 所示)选择相应的选项。
删除行、列、单元格
选中要删除的行、列或单元格,然后右击,在快捷菜单中选择“删除”命令,或在“开始”选项卡的“单元格”组中,单击“删除”按钮右侧的下拉按钮
行、列的隐藏及取消隐藏
- 1) 行、列的隐藏
选中要隐藏的行或列,右击,在弹出的快捷菜单中选择“隐藏”命令;或按Ctrl19 把选中的行隐藏,按Ctrl10 把选中的列隐藏。
- 2) 取消隐藏
行或列隐藏之后,行号或列标不再连续,若隐藏了3、4、5、6、7 行,此时行号2 下面的行号就是8。要取消行的隐藏,则选中第2 行和第8 行,右击,在快捷菜单中选择“取消隐藏”。取消列隐藏的方法与此类似。
工作簿与工作表
- 工作簿是指在Excel中用来存储并处理数据的文件,其扩展名是 .xlsx。工作簿是由工作表组成的,每个工作簿都可以包含一个或多个工作表。
- 工作表(Sheet)是一个由行和列交叉排列的二维表格,也称作电子表格,用于组织和分析数据。
- Excel的一个工作簿默认有3个工作表,用户可以根据需要添加工作表
新建工作簿
- 启动Excel 2010程序,系统会自动创建一个名为“工作簿1”的空白工作簿;以后再新建的工作簿名称默认为“工作簿2”、“工作簿3”等。
工作表的管理
- 一个工作簿包含多个工作表,可以根据需要对工作表进行添加、删除、复制、切换和重命名、隐藏等操作。
选择工作表
1) 选择单个工作表
单击某个工作表标签,可以选择该工作表为当前工作表(即切换工作表)。
2) 选择多个工作表
按住Ctrl键分别单击工作表标签,可同时选择多个不连续工作表。选中一个工作表标签,按住Shift键再单击某工作表标签,可同时选择多个连续工作表。
同时选中的多个工作表称为工作表组,可对这组工作表同时完成相同的操作。
插入新工作表
- 单击工作表标签右侧的“插入工作表”按钮,可快速插入新工作表。
- 按 下“Shift1 F11”组合健,可快速在当前工作表的前面插入一张新工作表。
- 在“开始”选项卡的“单元格”组中,单击“插入”按钮右侧的下拉按钮,在弹出的下拉列表中单击“插入工作表”选项。
- 使用鼠标右键单击某个工作表标签,在弹出的快捷菜单中单击“插入”命令,打开“插入”对话框,如图4-8所示。在“常用”选项卡的列表框中选择“工作表”,然后单击“确定”按钮,即可在当前工作表的前面插入一张新工作表。
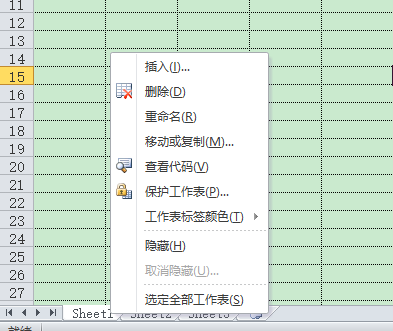
删除工作表
- 右击需要删除的工作表标签,在弹出的快捷菜单中单击“删除”命令。
- 选中需要删除的工作表,在“开始”选项卡的“单元格”组中,单击“删除”按钮右侧的下拉按钮,在弹出的下拉列表中单击“删除工作表”选项。删除工作表是永久删除,无法撤消删除操作,其右侧的工作表将成为当前工作表。
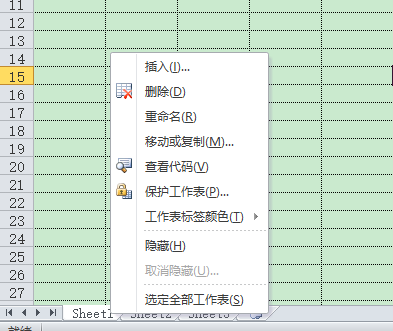
重命名工作表
为了便于数据查询,可对工作表进行重命名操作,这样就可通过工作表标签快速了解工作表中的内容。
(1) 右击要重命名的工作表标签,在弹出的快捷菜单中单击“重命名”命令,工作表标签将被激活,并以黑底白字显示名称,表示可编辑,此时可直接输入新的工作表名称,输入完成后按下Enter键确认即可。 (2) 双击相应的工作表标签,输入新名称覆盖原有名称即可。
移动或复制工作表
- 在一个工作簿中移动或复制工作表
右击需要复制的工作表标签,在弹出的快捷菜单中单击“移动或复制”命令,或者在“开始”选项卡的“单元格”组中选择“格式”按钮下的“移动或复制工作表”命令,弹出“移动或复制工作表”对话框,如图4-9所示。 在“下列选定工作表之前”列表框中选择工作表的目标位置,勾选“建立副本”复选框,实现工作表的复制操作;若不勾选“建立副本”复选框,则实现工作表的移动操作;然后单击“确定”按钮即可。
跨工作簿移动或复制工作表与在同一工作簿内的操作相似,只需打开要进行操作的两个工作簿,然后选中要移动或复制的工作表,打开“移动或复制工作表”对话框,在“将选定工作表移到工作簿”下拉列表框中选择目标工作簿,在“下列选定工作表之前”列表框中选择工作表在目标工作簿中的位置,设置好后根据操作需要决定是否选中“建立副本”复选框,最后单击“确定”按钮即可。
隐藏工作表和取消隐藏
- 选中要隐藏的工作表,在“开始”选项卡的“单元格”组中单击“格式”按钮,在弹出的下拉列表的“可见性”栏中,依次单击“隐藏和取消隐藏”→“隐藏工作表”选项,如图4-12所示。
- 选中要隐藏的工作表,右击其标签,在弹出的快捷菜单中单击“隐藏”命令,也可隐藏工作表。
- 右击任意工作表标签,在弹出的快捷菜单中单击“取消隐藏”命令,也会弹出“取消隐藏”对话框。
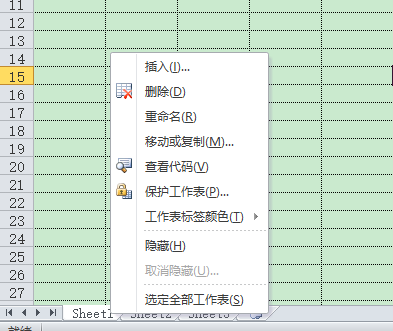
保护工作表
选中需要保护的工作表,单击“文件”选项卡,在左侧窗格中单击“信息”命令,
单击“保护工作簿”按钮,在弹出的下拉列表中单击“保护当前工作表”选项;或者在“开始”选项卡的“单元格”组中, 选择“格式”按钮下的“保护工作表”命令;或者单击“审阅”选项卡,选择“保护工作表”,都会弹出“保护工作表”对 话框。在对话框中选择要保护的选项,在 图4-13 “保护工作表”对话框“取消工作表保护时使用的密码”文本框中输入密码,如图4-13所示,然后单击“确定”按钮,将弹出“确认密码”对话框,再次输入密码,然后单击“确定”按钮即可。
习题难点
下拉菜单
- 参见“数据有效性”一节
拆分窗口
冻结窗口
https://jingyan.baidu.com/article/e6c8503c63e6a9e54e1a1865.html