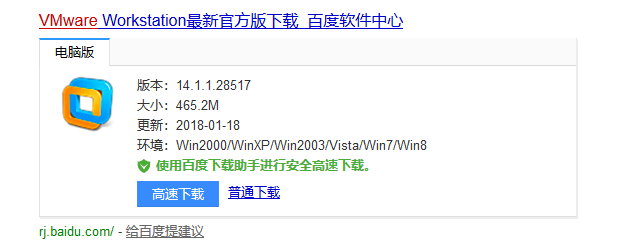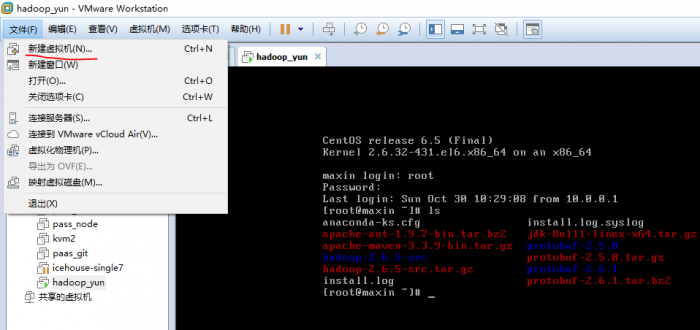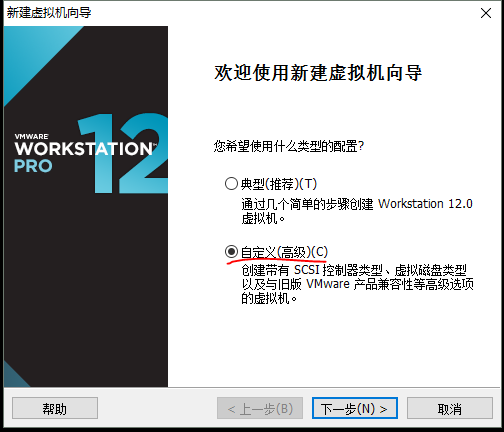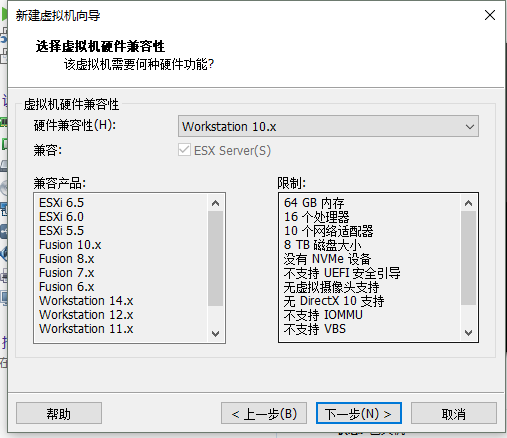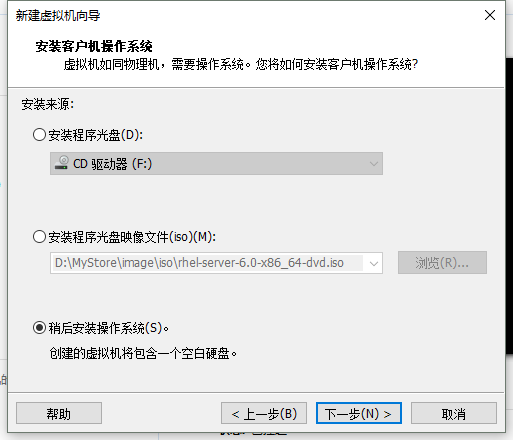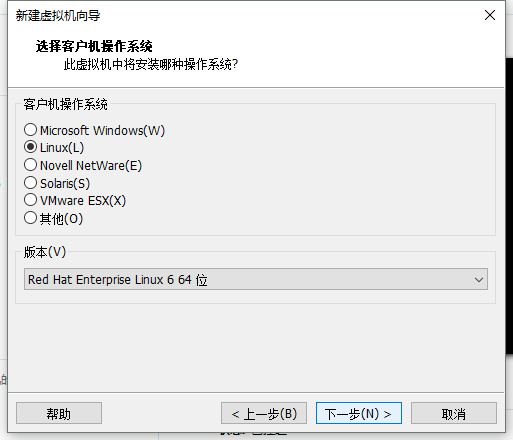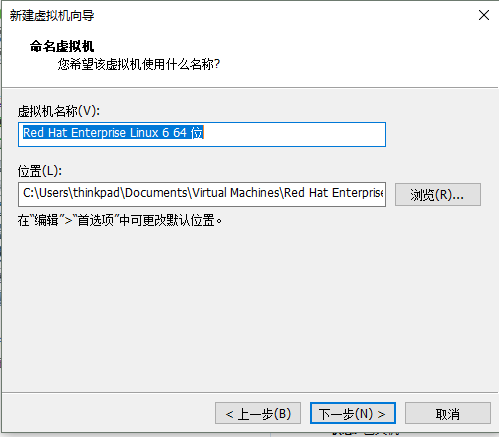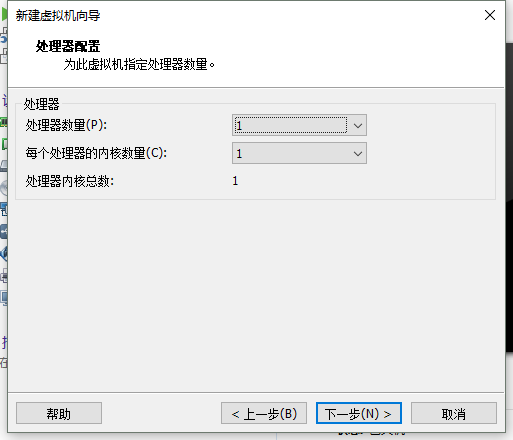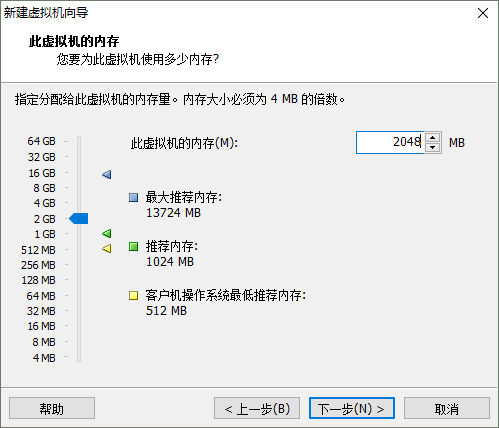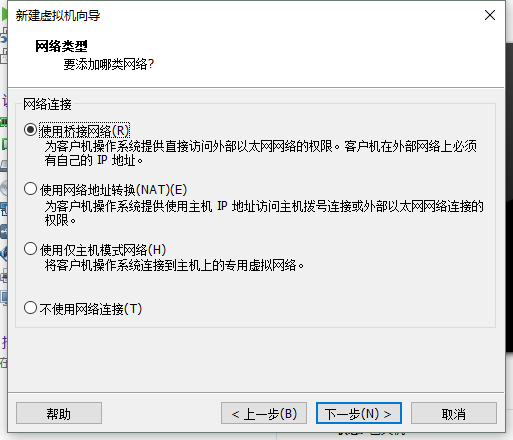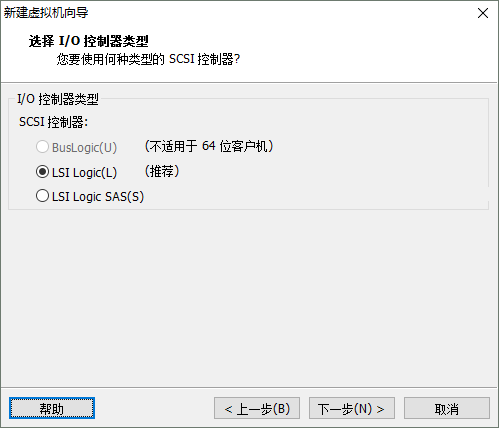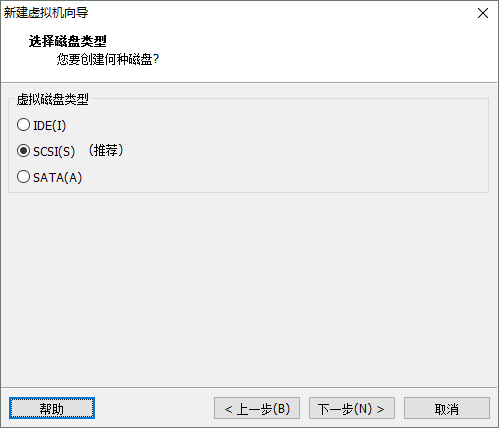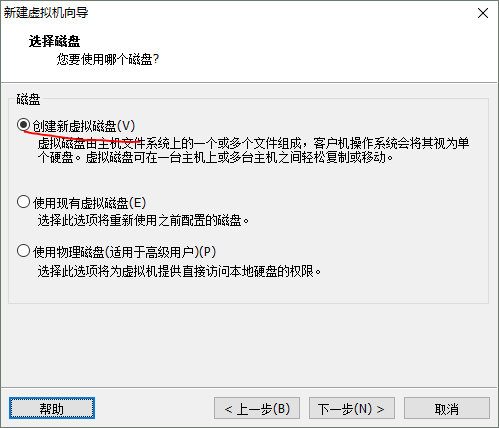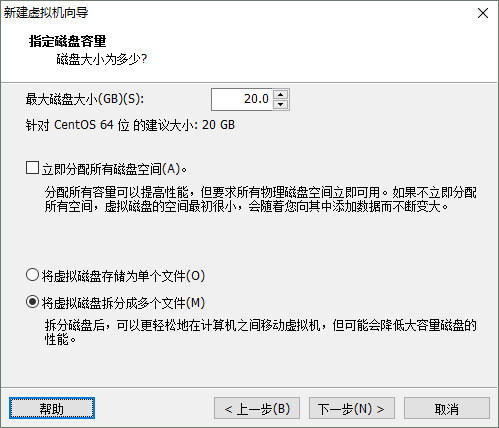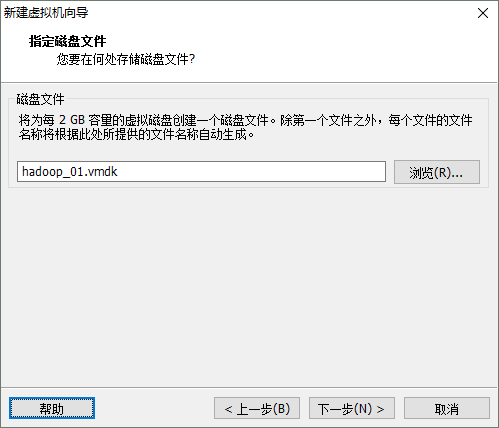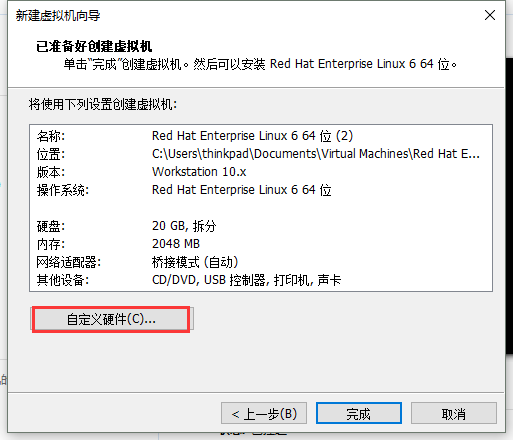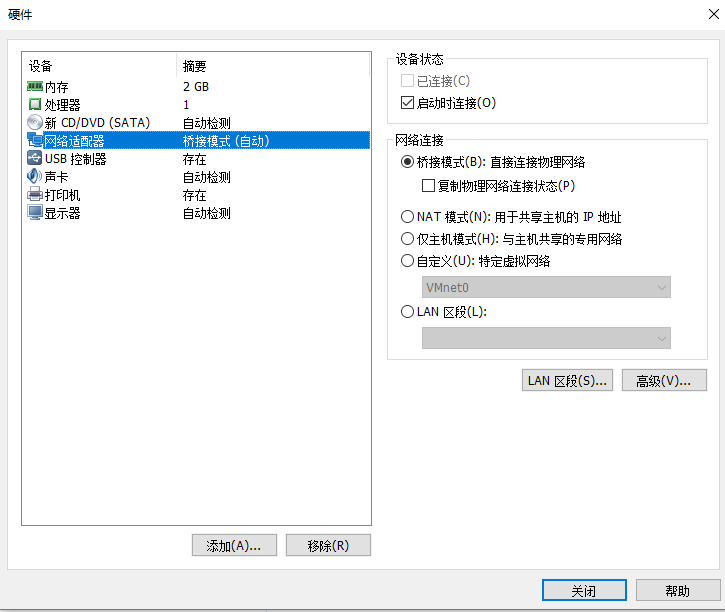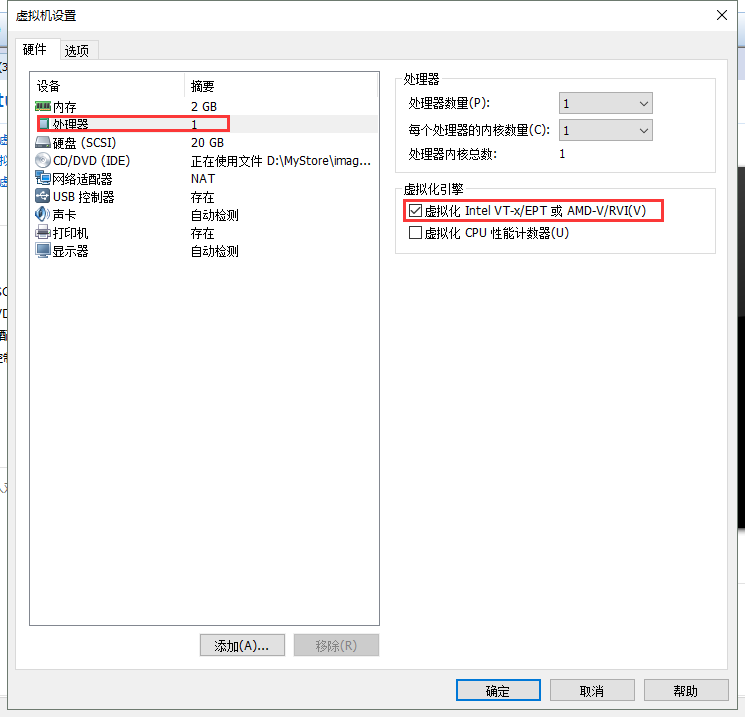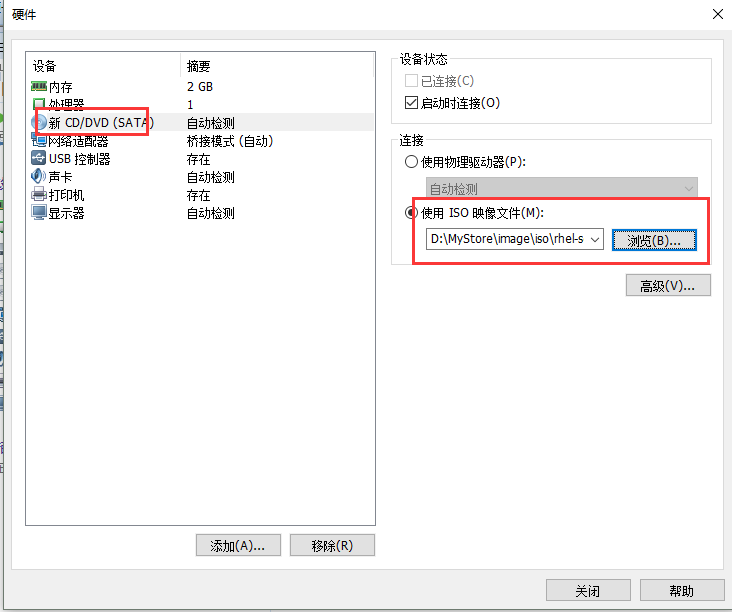“VMWARE新建虚拟机”的版本间的差异
来自CloudWiki
| (未显示同一用户的2个中间版本) | |||
| 第7行: | 第7行: | ||
==在虚拟机中安装CentOS 7操作系统== | ==在虚拟机中安装CentOS 7操作系统== | ||
| − | *在VMware上新建虚拟机的具体步骤:[ | + | *在VMware上新建虚拟机的具体步骤:[[安装Centos 7操作系统]] |
==在虚拟机中安装RedHat 6 操作系统== | ==在虚拟机中安装RedHat 6 操作系统== | ||
| 第78行: | 第78行: | ||
13.点击上图中的“自定义硬件” | 13.点击上图中的“自定义硬件” | ||
| − | |||
| − | |||
| − | |||
网络适配器: | 网络适配器: | ||
[[文件:linux2-21.png]] | [[文件:linux2-21.png]] | ||
| + | |||
| + | CPU虚拟化配置: | ||
| + | |||
| + | [[文件:vietual1-13.png]] | ||
镜像文件: | 镜像文件: | ||
2019年2月6日 (三) 09:44的最新版本
VMware Workstation软件的安装
- 从百度上搜索 vmware
- 下载vmware workstation软件最新版,下到本地进行安装。
- vm12永久激活密钥:http://www.9ht.com/xue/23888.html?_t_t_t=0.6752805054204878
- vm14永久激活密钥:http://blog.csdn.net/QS_1024/article/details/78277030
在虚拟机中安装CentOS 7操作系统
- 在VMware上新建虚拟机的具体步骤:安装Centos 7操作系统
在虚拟机中安装RedHat 6 操作系统
1. 新建虚拟机
2. 新建虚拟机向导:自定义(高级)
3. 选择硬件兼容性
4. 安装客户机操作系统
6. 虚拟机命名
5.虚拟机CPU
7. 为虚拟机分配内存
8. 设置网络类型
9.选择I/O控制器类型
11. 选择磁盘
12. 指定磁盘容量
13.指定磁盘文件
12.点击‘完成’
13.点击上图中的“自定义硬件”
网络适配器:
CPU虚拟化配置:
镜像文件:
返回Linux基础